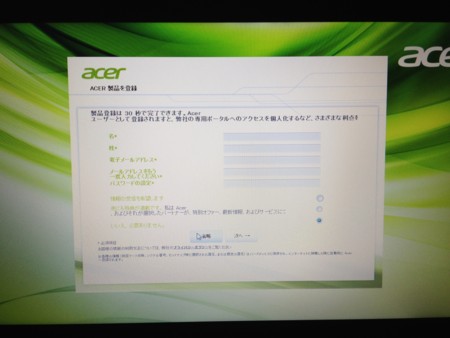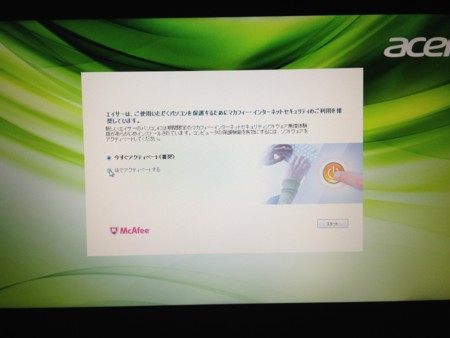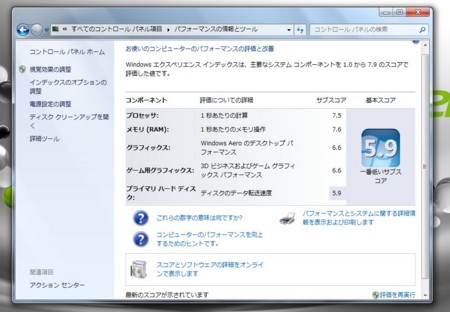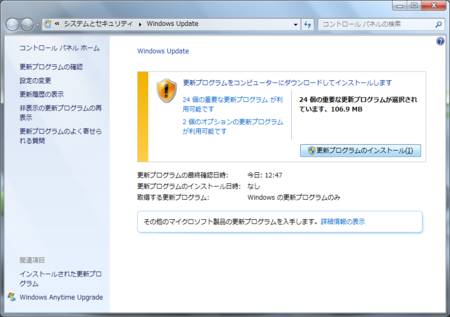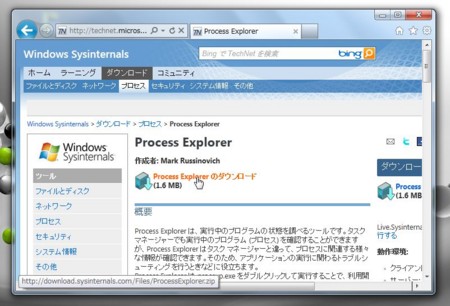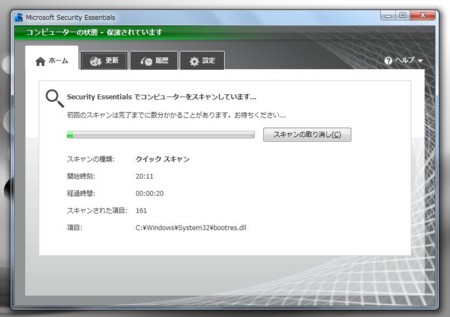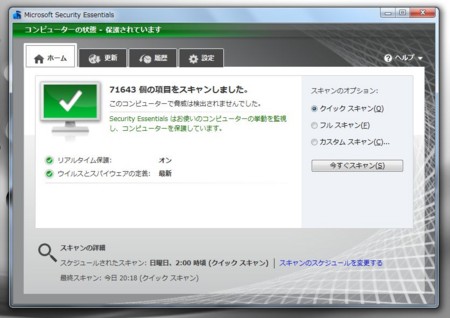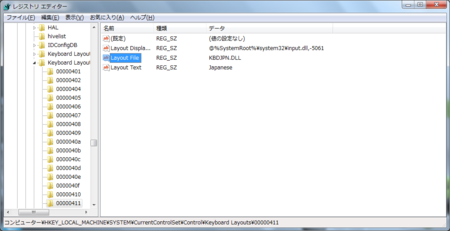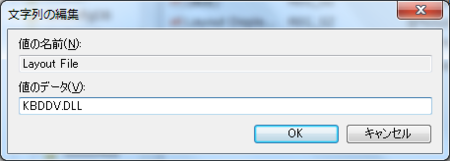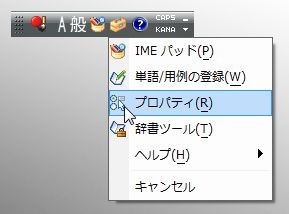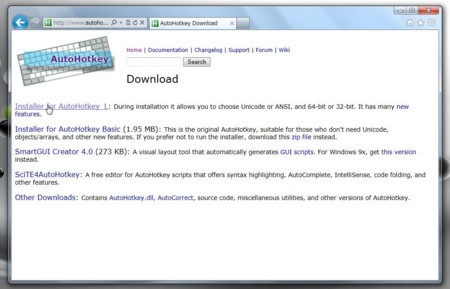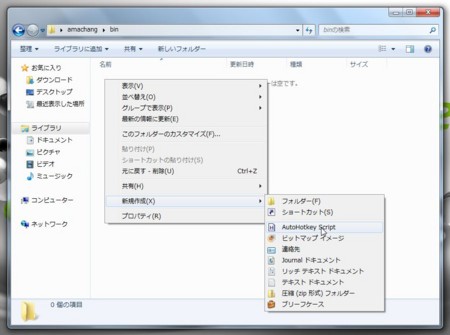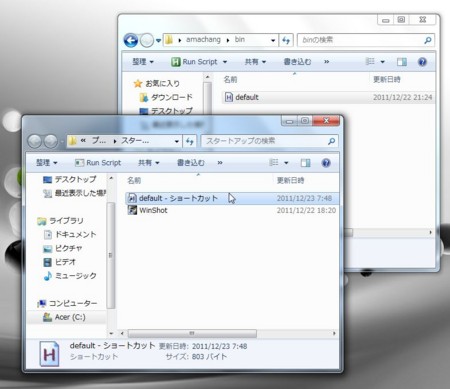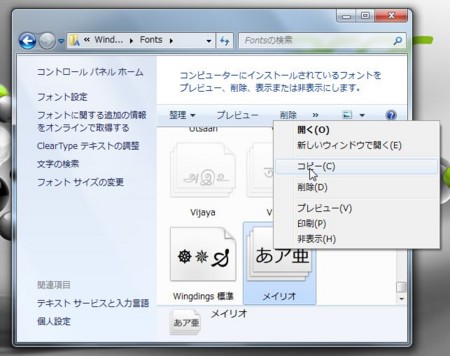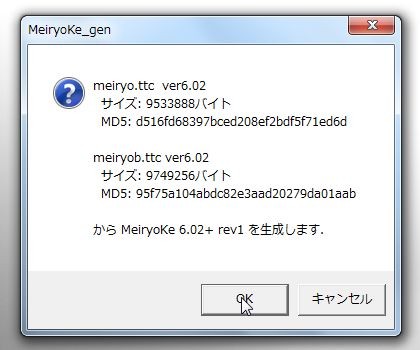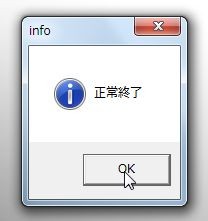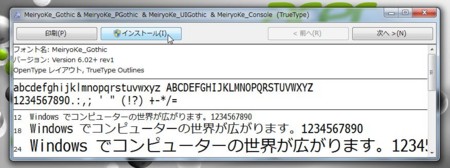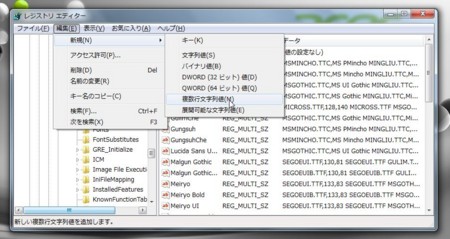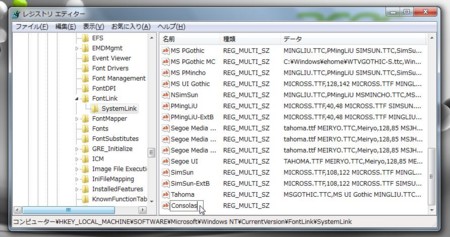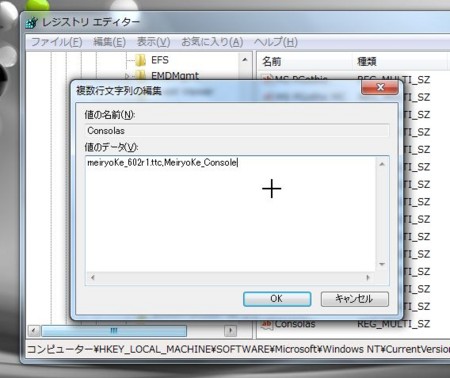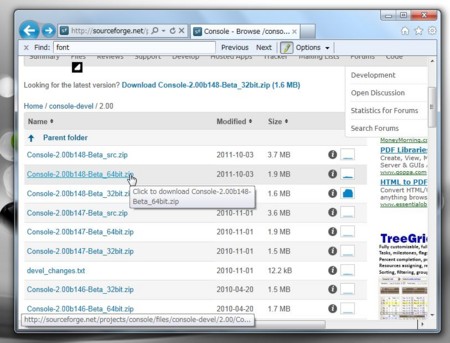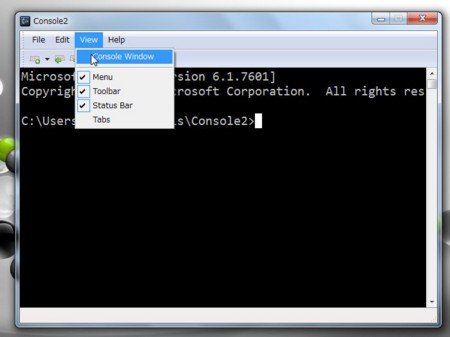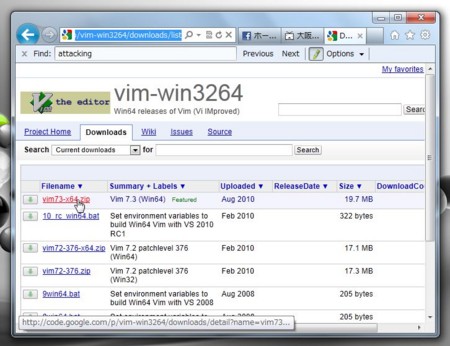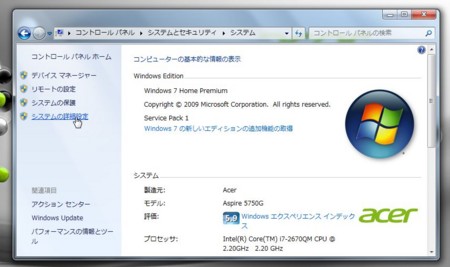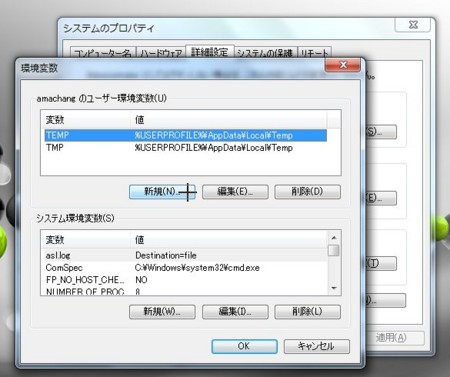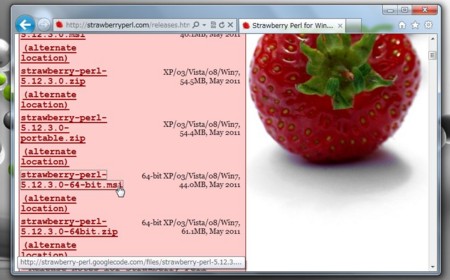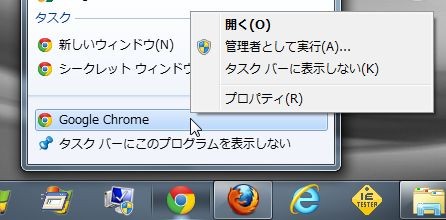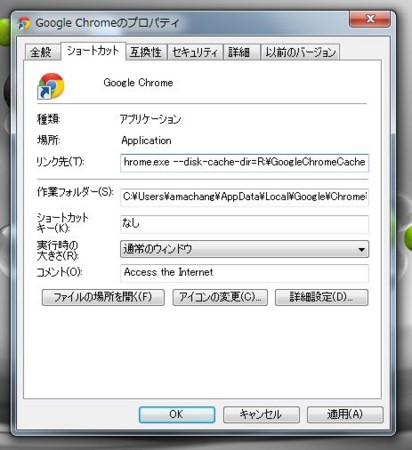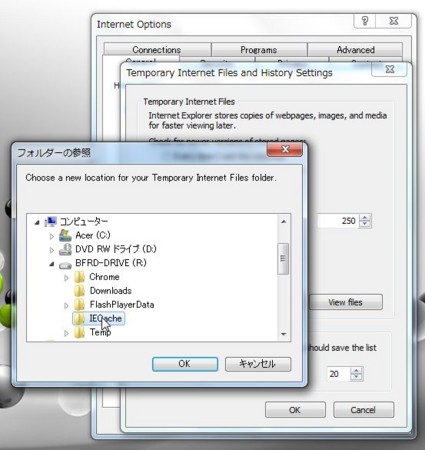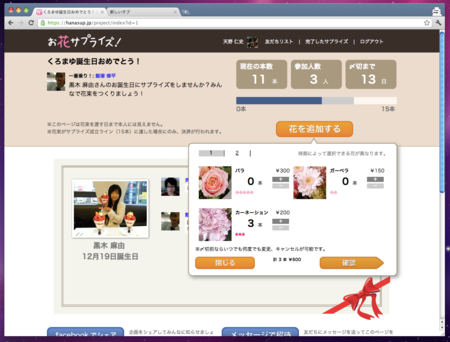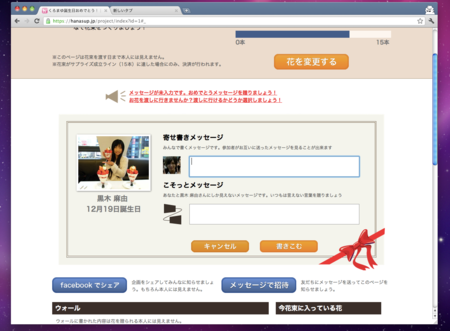近況報告:無職になりました
みなさんお元気ですか?僕は少しだけ元気ではありません。じんわりとした夏の暑さを感じながらブログを書いています。
実は、数ヶ月前にスマートニュースという会社を退職しました。

しばらく無職
しばらくは就職せずに無職でいようかなと思っています。
すぐに再就職した方がいいんだろうな〜。とは思うのですが少し疲れたかも。
いい時代になったものだ
最近は AI の進化も素晴らしく、昔ソフトウェアで出来なかったことがどんどんできるようになってるなって感じます。
Rust とか、ちょうど欲しかった感じのプログラミング言語もあるし、 ChatGPT は完璧ではないけど何か新しいことを始めるときに素晴らしい洞察を与えてくれる。
時代は確実に良くなってる。そんな時代に「自分は働いていないくていいのか」と少し不安になるけれど、自由気ままにコードを書く、そんな時間が今あってのもいいのかなって思ってます。
オフトピック
2007 年くらいかな。 Web 2.0 時代は Web API でなんでもできる時代を夢見たものだった。
今は知識のパッケージ(モデルの weight)を Web からダウンロードしてローカルで AI を動かす。そうすれば今までに出来なかったことができる。ここが終着点ではないけれど、自分の思ってた未来とは少し違う形で夢のようなことができる時代になったんだなあ。
素晴らしい時代になったものだ。
とにかくスマートニュースを辞めたのだ
自分がスマニューをやめた一番大きな要因は、やはり自分の英語能力にあると思ってる。
英語能力に限界を感じた
自分は本当に英語が出来なかった。もう 10 年以上勉強している。これまで相当な量の英語でのディスカッションや会話を行なってきたとも思う。
それでも、やはりどうしても「英語を使ったコミュニケーションで人をまとめていく」というところに到達することはもうないだろうという確信がある。
自分はスマニューの中で会社を国際化の必要性を訴え、国際化を推進した一人だったと思う。今思うとあの時点でゆっくりと自分自信の役割は終わり初めていたんだろう。
会社がグローバル化していく中で「英語を使って何かを決定し、それを人に浸透させ、人を評価し、会社の事業を推進する」そんなことができるような能力が自分にはないことがはっきりと分かった。
自分はできないけど、世界にはそれができる人材はたくさんいる。情けないけど本当なのでしょうがない。
そのことを自覚し自分は自分の後任を採用して、少しずつ重要な仕事から離れていった。そして、最終的には会社を辞めることにした。
スマニューでの仕事
スマニューではずっと EM で、ほとんどコードを書かせてはもらえなかった。でもちゃんと EM はやった。

EM をちゃんとやった
EM というか People Manager という仕事をちゃんとやった。自分はコミュ障と思っていたのに意外とうまくやれた。
ここに関しては起業していたこともあって「会社の価値(株価)を上げるためにどうすればいいか」ってことを前提に自分の取るべき行動を考えられたことが大きかった気はする。
そして、上司の存在も大きかった。
良い上司と出会った
5 年間 Paul という男が自分の直のマネージャ(上司)だった。
Paul は無邪気な男だった。自己顕示欲がなく、嫉妬やルサンチマンもなく、自分の知らないことを嬉々として聞き、ドジでミスが多く、一度や二度のことはすぐ忘れてしまうような男で、そして何よりも抜群に聡明だった。
今までに一緒に仕事した中で一番良かったな。こうなりたいって思った。ロールモデルに出会えた。
無邪気はいい
Paul を見て無邪気っていいなって思った。
無邪気って「他人からの評価を気にしていない」「人に好き嫌いがない」「ミスや遠慮のない発言をするが、悪意がないことが明確」みたいな状態だと思う。これは結構すごい能力な気がする。
自分も意図的にそのようであることを目指した。
知らないことはどんなに簡単なことでも質問する。すごいと思ったら褒める。できないことがあったらすぐに助けてと言う。
あと、とにかく人の名前を覚えた。同じ空間に人がいたら、必ず「〇〇さん順調ですか?」って聞いた。不機嫌な態度をされた時は「さっき怖かったです。僕があなたに失礼なことをしたなら謝りたいです」と悪意を持たずに言いにいった。
このような行動は EM 業にとって非常に良い影響を与えた。チームも自由に失敗できる雰囲気になったし、問題に対して最短経路で必要な人を巻き込むことができるようになった。
無邪気はいい。これからもかっこつけないでいこうと思う。
Paul はこの特性のことを自分ではステートレスと呼んでいた。「印象を持たずに、その時与えられた情報しか当てにしない」みたいなことなのだろう。

いい人では終われないこと
方法的に無邪気に仕事をしてたけど、どんな KPI より会社の株価が一番大事と言うことは常に真剣に意識してた。 Paul とはいつもその話をしてた気がする。どこまでいっても自分はそういう人間なのだ。
人に嫌われることもたくさんやったと思う。誰もやりたくない判断こそ価値があると思ってそれを選んでやった。
最後に
このブログ結局書いて公開するのに何ヶ月もかかってしまった。本当にこの会社が好きだったので、辞めたことを書いてしまうのが少し切なかった。
5 年間という長い在籍になったし、もっといろんなことがあったけど、一番書きたかったことが「自分が英語ができかったってこと」と「Paul への感謝」だったので、少しバランスの悪い記事になってしまったかもしれない。最後まで読んでくれた人ありがとう。
ここから半年か一年くらいはプログラミングしながら無職で過ごしているので、何かご飯の誘いとかあったらいつでも呼んでください。
あぁ、プログラミングはいいな。ただ書けば書いた通りに何かが生まれる。それがいいんだ。
スマニューいい会社だった。ありがとう。
 |  |
ナラティブって何?
最近目にする「ナラティブ」という言葉
最近ネットで「ナラティブ」という言葉を目にしませんか?
基本的には「物語」という意味のようだが。正直いまいちピンとこないことが多い。
いろんな意味で使われてない?
なんか、いろんな人がいろんな意味で「ナラティブ」という言葉を使っているような気がする。どうなんだろう、気になる。
分類してみたい
ということで、「ナラティブ」という言葉の使われ方を自分なりにこうなんじゃないかな〜と分類してみようと思う。
(元々の英語の意味がどう?というよりも、カタカナで「ナラティブ」と書く時に何を含意していることが多いか。という主観的なまとめです)
1. 体験者の中に作られる物語、主観的な語り
ゲーム制作の文脈でよく使われる。何かを体験した結果、体験者の中に作られた物語。という意味
例えば、 RPG ゲームなどで、物語を構成する様々な要素をプレイヤー自身が時系列に体験していって、それぞれのプレイヤーがそれぞれの物語を体験するように作られていることがある。このプレイヤーの中に作られる「物語」のことを「ナラティブ」と言っている
ストーリー、自由度の偏りはナラティブを生まない
https://game.watch.impress.co.jp/docs/news/612286.html
ゲーム制作だけではなく、医療の分野で「ナラティブアプローチ」という言葉があり、この「ナラティブ」も「患者の客観的な症状ではなく、患者の主観的な体験」にフォーカスするアプローチという意味で捉えると、この意味と近い使われ方のような気がする。(自信はない)
それに対して、ナラティブ・アプローチにおいて患者の言葉に耳を傾けるのは、「患者の言葉から、患者の解釈を理解するため」です。物語は患者の解釈と捉えるとわかりやすいでしょう。
https://jinjibu.jp/keyword/detl/929/
また、それを形容動詞的に使うこともある。「ナラティブな〇〇」「ナラティブ〇〇」「この〇〇はナラティブな感じがする」のように使う。「物語に主観的に没頭できる〇〇」のような意味
日本で「ナラティブなゲーム」と言われているのは、「ダークソウル」と「ワンダと巨像」の2本が挙げられた。
https://game.watch.impress.co.jp/docs/news/612286.html
非常にナラティブな作品だった。見ているこちらにも迫り来る苦しみにかなり胸が痛くなったが、作品を作りながらだんだんとキリアンとカンパニーが苦しみから解放され、最期には希望の光をなんとかつかんだのだな、ということが感じられた。観ているこちらも救われる。
https://danseparis.exblog.jp/24573327/
2. ある事象に、恣意的に意味づけするための物語
(追記)安全保障や防衛の研究では、一般的に使われる用語のようです:
安全保障や防衛分野におけるナラティブは、「政策上の目標に対して心理及び認知領域における正当性を付与するように、意図的に作成された物語」である。対象となるオーディエンスを誘導する目的を有し、現在の状況、将来の望ましい状況及びそこへの到達方法を含む。既存の防衛力と組み合わせることで相乗効果を発揮する。
安全保障や防衛におけるナラティブ
(追記ここまで)
特に政治や軍事の文脈で使われる気がする。事件とかに恣意的に意味づけをするような時に使われる物語。「この事件は〇〇の〇〇のような意図によって引き起こされたものだ」みたいな感じの物語。これは「主観的な物語」とか「体験者の中にある物語」という含意はない気がする。政治や軍事の用語なのだろうか
偽情報と違ってナラティブの拡散に対してはファクトチェックが困難だとの指摘に、大きく首肯。
https://twitter.com/hiranotakasi/status/1507228218591522832
これはテクニカルな制度上の議論というより、国内外の反対派が足を引っ張るために人工的に作り出したナラティブで、蛇足です。反対するなら他の理屈がある。
https://twitter.com/show_murano/status/1505435995344363520
3. 主観的な体験や思ったことを口語で時系列に書く感じの文章の様式
たまに「もっとナラティブに文章を書いて」と言われることがある。その場合、僕は「以前に〇〇なことがあった。その経験は僕にとって〇〇であった。これを人に伝えたいと思った。なのでこの提案をした」みたいな感じで書くことだと思っている。違うかも
これは英語の Narrative Essay のように書いてというような意味から来ているのだろうか
4. ある文脈で誰かと共有する物語
何か特定の文脈で、誰かと誰かが共有する物語全般。「主観的な物語」というよりは「発信者と受信者の共有する物語」という意味合いが強い気がする。マーケティングやブランディングの文脈で使われることが多く共有相手は顧客であることが多い気がする。
アップルの「Think Different」やナイキの「Just Do It」のように、顧客を鼓舞し、顧客の課題解決を手助けするようなナラティブは、強力な差別化要因となる。しかし、企業が語るナラティブのほとんどが自社中心のスローガンに留まり、そのような役割を果たせていない。コーポレート・ナラティブは、本来どうあるべきか。
https://www.dhbr.net/articles/-/7810
コアなイメージは?
ここまでの分類を踏まえるとカタカナ語ナラティブのコアイメージは以下のようなことなのではないだろうかと思う。
- 物語、語り
- 主観的、恣意的
- 情緒的、感情的、共感的
- 口語的、語られる対象であることの強調
最後に
やっぱり「ナラティブ」という言葉は「物語」とか「物語的」という意味ではあるけど、そのイメージを元に様々な文脈でそれぞれ結構違う含意を持って使われている気がしますね。
皆さんは「ナラティブ」をどう理解してますか?もし良かったら教えてください!
6 年間の起業を終えて
スマートニュースの社員になりました
皆様、お久しぶりです!約 7 年振りにこのブログを書いています。 元気にしてましたか?僕は元気です。
実はこの 6 年間 id:mizzusano とカクテル株式会社という会社をやっておりまして、先日のプレスリリースにもあったようにこの度会社ごとスマートニュースにジョインすることになりました。

そこで今日は振り返りも兼ねて、以下の 3 点について、この 6 年間考えていたことを書いて見たいと思います。
少しでもこれから起業したい人のお役に立てればと思っております。
事業アイデアより大切なこと
6 年間の事業を振り返えると失敗の連続でした。その中で、事業そのもののアイデアより共に起業するメンバーが大切だと思ったので、その理由を書いておきます。
事業は失敗の連続
カクテル社が 6 年間で取り組んだ事業は 8 事業、作ったアプリは Android/iOS 合わせて 10 アプリ(そのうちリリースしたのは 7 アプリ)。とにかく失敗失敗の連続でした。
本当に酷いものです><

事業に失敗しても会社は潰れない
でも逆にですね。これは声を大にして言いたいのですが「事業に失敗しても会社が潰れるわけではない」ということなのですよ。
なので、「やりたい事業がないのに会社を作るとか無いわー」などと言う人もいますが、そこは「やりたい事業がなくても起業して良いのでは?」って思います。だって、最初の事業アイデアは失敗するかもしれないし、それでも会社は続くんですから。
事業アイデアよりもメンバーが大事
「失敗」するにしても、遅すぎる段階で「失敗」するとそれは会社にとっての致命傷になることはあると思います。なので、そういう意味でも「実装のスピード」は大切です。
あと、「失敗」したときに次にいける判断力や精神的な余裕が必要だと思います。
僕なりの結論としては、結局人なのだと思います。もちろん事業アイデアも大事だとは思うのですが、「実装のスピード」と「失敗しても次を挑戦する気持ち」を持ったメンバーを集めることが大切なんだと思っています。
起業家が健康的に働く方法
この話はブログに書こうかだいぶ迷ったことなのですが、この機会を逃すとなかなか告げるタイミングがないと思いますので、書かせてください。
友人の死について
会社を作って約 8 ヶ月経った時、代表取締役だった友人が亡くなりました。一緒に起業した仲間です。
プライベートなこともあるので詳細は具体的に書けないことはご了承ください。当たり前ですが当時はだいぶ落ち込みもしたのですが、その出来事を乗り越えて、学べたこともありました。この経験から、起業家がもっと健康的に働ける方法をずっと考えていたのでここに残しておきます。
起業家が健康的に力を発揮していれば、たとえ事業が失敗し続けても、きっと良い成果が生まれると信じています。なので、これから起業したい人に少しでもお役に立てればと思います。
起業家が健康的に働く 4 つの方法
起業家が健康的に働く方法として、僕が感じたのは
- 約束を自分で厳しくしすぎない
- 期待値調整を上手にする
- 不確実なことはなるべく早く終わらせる
- 責任は分散させる
この 4 つです。
約束を自分で厳しくしすぎない
起業家には上司はいませんので、基本約束する相手は投資家や取引先になると思います。上司だったら叱ってくれるかもしれませんが、投資家や取引先はそんな優しくないので、どうしても起業家からしてみると「投資家や取引先との約束は確実に守りたい!」と思ってしまうと思います。
約束を守りたいという気持ちはあるべきです。しかし一方で、約束を自分で厳しく設定しすぎると、自分も現場も辛くなってしまうこともありますよね。起業家は自分の責任でやっているわけなので、この責任感がマイナスに働いてしまってはもったいないと思います。
そこで、約束をする時は、自分たちにとって少し甘めにするのをおすすめしています。例えば、「1 ヶ月でリリースできる」と思ったなら、「3 ヶ月でリリースできる」と言いましょう。
これは心理的にはすごく難しいことだし、勇気がいることだし、相手によっては失望されることかもしれません。それでも、出来ない約束をするより絶対に絶対に良いです。ここは頑張ってください。
あと、 3 ヶ月で出来ることを前提に事業の計画を立てた方が、その期間に様々なリスクを内包して確実に事業を進めることができます。
誰に急かされることも無く、結果的に当初の想定より早く進むとさえあると思います。突発的なトラブルで心を痛める機会もかなり少なくなると思われます。
「人と約束する時、 3 倍で言う」この法則は思えておいた方がいいと思います。
期待値調整を上手にする
これは起業家に限らずですが、あまり人の期待値を上げない方が良いです。あまり自分自身にも期待しない方がいいです。プライドはなるべく低い方がいいです。人に対しては、下から目線、低みの見物を決め込みましょう。
ただ、会社を経営していると期待されないことは実際には難しく、期待されないと資金が集まらなかったり、人材採用ができなかったりします。
なので、大事なのは「期待値調整」です。期待値を上げすぎたなと思ったらちょっと下げる、下がりすぎたなと思ったらちょっと上げる、と状況に応じて使い分けちゃいましょう。期待から得られるメリットとリスクを考えながら対外的なコミュニケーションをしていった方が良いのかなと思います。
期待されてなければ、一度や二度の失敗なんてことはないさ!
不確実なことはなるべく早く終わらせる
不確実なことがあると、人間そこに期待してしまうものです。不確実なことはなるべく早く答えを出しましょう。 例えば、「〇〇層から 100 万 DAU が見込める」みたいな話は、さっさとリリースして「〇〇層から 1 万 DAU を得ており、月ベースで 10% 成長している」というような話にしてしまうと良いと思います。
一番まずいのは、楽観的な予測を残したままリリースもせずプロジェクトが半年とか過ぎてしまうケースです。 半年もリリースされなかったらどう思いますか?きっとリリースの時に「ついについに、半年かけた大作がリリースされる!!」みたいに思われちゃうのではないでしょうか?
前項でも書いたように人から実態以上に期待されると、失敗に対する心理的コストが上がってしまうので、期待の余地もないくらい早く可能性に答えを見出しましょう。。
責任は分散させる
責任重大な仕事を一人で背負いこまないことも大切です。特に、以下のような
- メールや文章を書く仕事(特に謝罪文)
- 人前での発表やプレゼンの準備
- 株主総会の議事録などを作る仕事
やろうと思えば何時間でも改善出来るような「作業者の誠意に依存したような仕事」は、特に二人でやった方が良いと思います。
例えば、いろいろ送り難いメールとかあるじゃないですか?そういう時は一人が荒く文章を書いて、もう一人がレビューして送信ボタンを押す(文章を書いた人と、送信した人が別になるようにする)みたいに「作業の責任」と「確認&決定の責任」を分離すると良いと思います。
ソフトウェア開発でいうと Pull Request を使ったコードのマージを想像すると良いかもしれません。あれも「コードを書いた責任」と「レビュー&マージした責任」を分けるようなものだと思ってます。
その後の会社経営について
彼の死後、もう一人のメンバーである id:mizzusano と手探りしながら会社経営を行ってきたのですが、分からないことだらけで本当に大変でした。投資家の方や友人に本当に助けられてここまでやってこれたのだと思います。
途中何度かお金が本当に無くなった時、事業に行き詰まった時、様々な場面で助けてくれた方々、本当に心から感謝しております。ありがとうございます。
この経験から思ったこととして「一度起業している人は優しい」というのがありました。起業家で成功してキラキラして見える人でも本当はめちゃくちゃ苦労していて、様々な部分で同情的に接してくれたのかなと思います。自分もこれからもし人に頼られたことがあったら、その人には出来る限りのことをしようと思っています。
あと時々、起業家の人が炎上しているのを見るといたたまれない気持ちになるので、みんな優しくしてあげて欲しいです。

プログラマーが起業するということ
これから起業したいプログラマーの人に向けて、以下のことを助言したいです。
- スタートアップの仕事はほとんど「コードを書く」こと
- 流行りの技術をキャッチアップする時間がない
- 大企業では使えないプログラマーになるかもしれない問題
プログラマーと一緒に起業しようと思っている人も、相手の気持ちになって読んでいただけるとありがたいです。
スタートアップの仕事はほとんど「コードを書く」こと
これはカクテル社(営業やマーケティングがほとんどいらないサービスを作っていた会社)特有のことなのかもしれませんが、会社のほとんどの作業は「コードを書く」時間でした。
なので、これからコンシューマー向けのサービスで起業する人は、プログラマーじゃないメンバーも「いざとなったらコードを書く覚悟」を持っていた方が良いかもしれません。
最近はどの会社もエンジニア採用に苦戦していて、「エンジニアの採用費を考えたら会社を買収した方がお得だよね!」という状況はあるので、会社のエンジニア率が高いと会社の EXIT の選択肢の幅も広がると思います。
(このあたりの細かいことは以前会社のブログに書いたことがあるので興味があればご覧ください)
流行りの技術をキャッチアップする時間がない
スタートアップをやっていると全くと言っていいほど自分のためのコードを書く時間が無いです。なので、流行りの技術を勉強する時間もほとんどありませんでした。
これは覚悟した方が良いかもしれません。
まあ「ライブラリ」「フレームワーク」「ツール」「プログラミング言語」などは、後からでもキャッチアップできるかもしれません。しかし、「機械学習」などの分野は、毎日のように新しいモデルが提案されるなど「分野が成長する速度」が「学習速度」に比べて非常に速いと感じます。今、一生懸命勉強してますが、いつか追いつけるかは謎です。
大企業では使えないプログラマーになるかもしれない問題
スタートアップを終えて、自分が市場から求められる人材か?ということに関して思ったことを書きます。
スタートアップで求められるエンジニア
基本的にスタートアップのエンジニアは以下のようなことが求められます。
- とにかく早く実装する
- シンプルに必要な機能だけ実装する
- サーバもアプリもウェブも全部自分で書く
- 基本はライブラリを使う
要は「拙速でフルスタックで、ライブラリを上手く使える人」というのが感じです。
しかし、こういうエンジニアは大企業ではあまり求められないかもしれません。
大企業で求められるエンジニア
大企業は、以下のようにスタートアップとは置かれる状況が全然違います。
- 失敗に対するリスクが大きい(速度ばかりを重視できない)
- プロダクトもそのマーケットも成熟している(シンプルな機能だけではダメかもしれない)
- 資金があるので、専門性の高いメンバーを揃えられる(全部ひとりがやらなくても良い)
- 資金があるので、ライブラリ自体を自社で作れる。コミッタを雇ったりもできる
要は「よくテストを書き、専門性が高く、品質の高いコードを書く人」というのが求められるのではないでしょうか?
自分は何が得意なエンジニアなのか?
カクテルを終えた今、この問いにどう答えて良いかわからない自分がいたりします。
ちゃんと自分の方向性を持ち、いざとなった時に潰しの効くエンジニアでいるということも常に意識していた方が良いかもしれません。
スマートニュースとこれからのこと
スマートニュースで働き始めて早 3 ヶ月が立ちました。
前々職のオーマから数えるともう約 9 年ぶりに会社員になったわけで、浦島太郎のような日々を過ごしております。そのあたりの感想、スマニューについて思ったこと、今後のことなどについても書いておきたいと思います。
めっちゃ人見知りになってた
6 年間ほとんど外出しなかったということもあって、ほとんど id:mizzusano としか会わない日々を過ごしていました。なので、今めっちゃ人見知りしてます><
必要なくても、適度に人と会っておくのは大切なことだと思いました。
「異能なエンジニア」を活かす環境作り
スマニューは非常にエンジニア駆動な会社で、いわゆる「異能なエンジニア」がビジネスに対して最大限に実力を発揮している会社だなあと感じています。
鍵は「お互いの特性の理解」と「部署を超えた連携」にあると思っています
会社って社員が増えると、部署ごとに「価値観村」のようなものが出来てしまっている例とかよく見かけませんか?(近寄り難い開発部とか) スマニューにはそういう分断が全然無いんですよね。
あと、社内にコーヒースタンドのような人が混ざり合う空間があったり、 Slack でパブリックに会話する文化が根付いていることがそういう雰囲気作りに影響しているのかもしれません。

こういった社内異文化コミュニケーションが成立しているところは、新参者としてもスマニューに入っていく中で非常に有り難く感じました。
会社の雰囲気作りに悩んでいる経営者の人は、ぜひ「社員の憩いの場」と言いますか「タバコの無い喫煙所」のような空間を設けてみるといかがでしょうか?
世界への挑戦
国内では有数のアプリになってきているスマニューですが、みんな現状にまだまだ満足しておらず「ようやく世界での挑戦権を手に入れた」というのが社内の雰囲気です。
僕もこれからスマニューの世界展開の中で少しでも貢献していけたらいいなと思っています。
今現在の僕の仕事は、グロースハックといいいますか、マーケティングをエンジニアリングの力で自動化、最適化していくみたいなことをやっています。 海外では Marketing Technology などと呼ばれる領域で、グローバル進出を目指すスマニューにおいて今後力を入れていく領域になるんだと思っています。
こういうこと一緒にやりたい人がいたら是非連絡ください!
エンジニアが足りない
スマニューでは今新しいプロジェクトが次々と始まっていて、エンジニアがまだまだ足りません!
id:mizzusano が今温めている企画もかなり面白そうだし、今めちゃくちゃ面白い仕事がたくさんあるので、面白いことやりたいエンジニアの人ぜひ一緒に仕事しませんか?
最後に
長々と書いて来ましたが、僕は元気に楽しく働いています。
エンジニアの人は、ぜひスマニューの社食で一緒にランチでもしませんか?

(おまけ) ピクトリーはこれからも続きます!
色々と事業の失敗についても書きましたが、ピクトリー自体は順調に運営されており、これからもサービスは継続していきます。
ただ、今後はよりピクトリーを発展させるためにも僕らよりも適したプレーヤーにピクトリーを譲渡することを検討しています
僕自身非常に思い入れのあるサービスですので、みなさまこれからもピクトリーのことをよろしくお願いいたします!
Windows7 搭載マシンを買ってきてやったことまとめ
はじめに
みなさま、こんにちは!年末の忙しい時期ですが、お元気ですか?
僕はなんとか元気です><
使っていた PC を壊してしまったので Windows7 搭載マシンを買ってきましたので、購入から初期設定、便利なアプリのインストールまでここにメモしておきたいと思います!

購入まで
と言うことでまず購入までにやったことをまとめてみたいと思います
価格.com で調べる
まずは、価格.comを使って、以下の条件で良さそうなパソコンを探してみます。
- 8 万円以下の価格
- それなりのグラフィックボード(最近 Minecraft っていうゲームをやってるので)
- それなりのメモリ(メモリ安いので)
- それなりの CPU
- USB 3.0 (データ移行のときにハードディスクを USB 3.0 でつなぎたいので)
- ディスクアクセス速度は、ある程度遅くても良い(RAM ディスクで頑張る戦略)
買うパソコンを決める
と、いうわけで以下のパソコンを購入することにしました
| 製品名 | Aspire AS5750G-A78D/K |
| CPU | Core i7-2670QM |
| メモリ | 8GB |
| メインストレージ | HDD 500 GB |
| グラフィックボード | GeForce GT 540M 1GB |
| USB 3.0 | 有り |
| 現時点での価格帯 | 75000 〜 80000 円くらい |
パソコンを買いにいく
パソコンはその場ですぐに買いに行きたい派なので、価格.com のページから、「最安値に近い価格」で「地域が東京」で「店頭同価」なお店を調べてみます。
すると、以下のお店が良さそうだったので、そこに行ってきた
アキバ流通
で、実際に店頭に行ってみると倉庫みたいにパソコンが並んでいて、びっくり。ギーク心をくすぐられますね!

あと、このお店のすごく良いなと思ったところは、まったく接客されないところですね!めちゃめちゃ気楽に買うことができました!
棚の中に、お目当てのパソコンがありました!

実際に購入した価格は 75150 円でした。
せっかく秋葉原に行ったので
開封の儀
無事、購入することが出来たのでさっそく開封してみましょう!
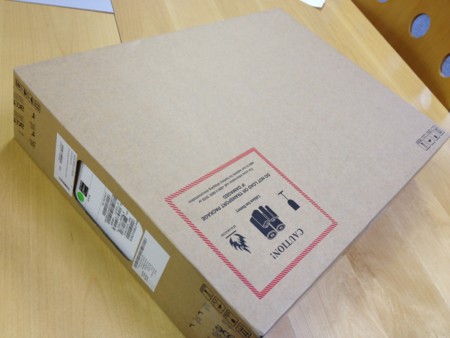
さっそく開けてみます!
じゃじゃーん!まさかの箱 in 箱!

最終的な中身は、バッテリー、 AC アダプタ、ケーブル、本体となんか紙類。

とりあえず
最近は CD-ROM とか付いてないんですな
最初の起動
開封したら、さっそく起動します
Windows の初期設定
- ポチっとな
- 以下のような画面が出てくるので、「次へ」をクリック
- ユーザー名を「amachang」、コンピュータ名を「amandows」にして、「次へ」をクリック
- パスワードを入力して、「次へ」をクリック
- 「同意します」のチェックボックスをチェックして、「次へ」をクリック
- 「推奨設定を使用します」をクリック
- 日時をあわせて、「次へ」をクリック
- 「ワイヤレスネットワークへの接続」の画面で、無線ネットワークを一つ選択して、「次へ」をクリック
- 「コンピュータの場所」を選んでクリック(わからない場合はパブリックネットワークにしとけば良いと思う)
これで、 Windows の初期設定が終了します!
さて、使い始めるかと思ったら
なんか、 Acer の登録画面が出てきました><
めんどくさいので「省略」をクリック
Windows Update
正常に起動したことを確認したあとは、何はともあれ Windows を最新の状態に更新します
- 「スタートメニュー」をクリックして、「すべてのプログラム」をクリック
- 「Windows Update」をクリック
- 「更新プログラムのインストール」をクリック
- 暗転して、「ユーザーアクセス制御」のウィンドウが表示されるので「はい」をクリック(以下、ところどころでこれが起こるがすべて「はい」)
- 同意確認などが表示された場合は、同意しつつ進める
- 処理が終了し、再起動が必要な場合は「今すぐ再起動」をクリック
- 再起動後、もう一度「スタートメニュー」→「すべてのプログラム」→「Windows Update」をクリックし
- 「更新プログラムは正常にインストールされました」が表示されるまで、「更新プログラムのインストール」と「今すぐ再起動」を繰り返す
はい!これで、 Windows が最新になりました!やったね!
リカバリディスクの作成
プリインストール版の Windows7 の場合、OS のインストールディスクが付いていないので、出荷時の状態に戻すための「リカバリディスク」を作成する必要があります
- 「スタートメニュー」をクリックして、「すべてのプログラム」をクリック
- 「Acer」をクリックし、「Acer eRecovery Management」をクリック
- 「デフォルトイメージディスクの作成」をクリック(このデフォルトイメージディスクっていうのが、俗に言う「リカバリディスク」ですね)
- 「開始」をクリック
- DVD-R メディアをドライブに入れて「はい」をクリック
- 「デフォルトイメージバックアップの作成」が始まるので、しばらく待つ
- ディスクを交換しつつしばらく待つと、計 3 枚のリカバリディスクが完成しますので、大事に保管しておきます。
これで、パソコンが壊れたときは出荷時の状態に戻せますね。えっとどこに保管しよう><
リカバリディスクができたら、ウィンドウを閉じます。
ディレクトリの構成を考える
次に、ディレクトリ(フォルダ)をどういう風に使っていくかという方針を考えます
- インストーラが付いているアプリは、基本的にはそのアプリのデフォルトのインストール先(C:\Program Files とか)にインストールする
- インストーラが付いていないアプリに関しては以下の方針でおく
- インストーラや ZIP ファイルや tar ファイルや lzh ファイルなどはユーザーディレクトリ直下に archives ディレクトリを作りそこに置く
- プログラムを開発するときは、ユーザーディレクトリ直下に dev ディレクトリを作り、そこにソースやリソースファイルを置く
- その他のデータファイルはその都度考え、必ずユーザーディレクトリ以下に置く
まとめると
C:\Program Files … インストーラ付きアプリ C:\Proguram Files (x86) … インストーラ付きアプリ C:\Users\amachang\ - bin … CUI 系アプリ - tools … GUI 系アプリ - archives … インストーラとか配布ファイル - dev … 開発時のソースファイルや、リソースファイルを置く - data … 雑多なデータ
不要なアプリやファイルの削除
さて、いろいろな設定やアプリをインストールする前に、不要なプリインストールされたアプリやファイルを削除しましょう。
基本的に 500GB のハードディスクなので、ファイルの容量が邪魔になることはありませんなので、以下ようなプリインストールされたアプリやファイルを削除する方針でいきたいと思います。
- よく使うディレクトリや、なんらかのリストに表示され、一覧性をそこなうファイルやアプリ
- 不必要なのに起動するアプリ
不要なアプリを探すため Process Explorer をインストール
不要なアプリを探すために、 Windows に元々入っている「タスクマネージャ」を使ってもいいのですが、更に便利な「Process Explorer」というアプリをインストールします。
- http://technet.microsoft.com/ja-jp/sysinternals/bb896653 へ行く
- 「Process Explorer のダウンロード」をクリック
- ProcessExplorer.zip というファイルがダウンロードされるので、解凍する
これで Process Explorer が使える状態なので、さっそく起動してみましょう
- 解凍された procexp.exe をダブルクリック
- 「Process Explorer License Agreement」ウィンドウが表示されるので、「Agree」をクリック
- すると、以下のようなプロセス(アプリの実行単位)の一覧が表示される
おおお!これは便利ですね!
また、以下のようにユーザーアクセス制御を介すと、すべてのプロセスの詳細が見られるようになります
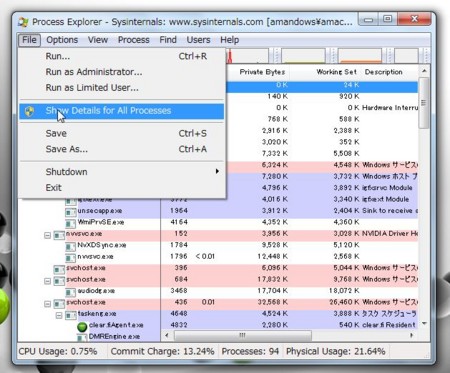
また、以下の手順で実行ファイルの位置を表示するようにしておきます
- カラムのところを右クリックして「Select Columns...」をクリック
- 「Select Columns」ウィンドウで「Image Path」のチェックをオンにして「OK」をクリック
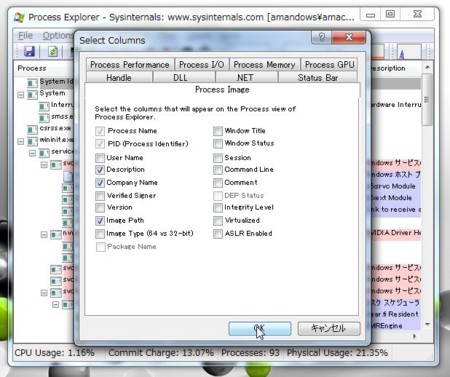
そうすると、以下のように「Path」というカラムに実行ファイルの位置が表示されるようになります。
これで、どこにインストールされたアプリが要らないかを検討することが出来ますね!
一般的なアプリのアンインストール方法
不要なプロセスの概要が分かってきたら、まずは以下の手順でアンインストールを試みます。
- 「スタートメニュー」から「コントロールパネル」をクリック
- 「コントロールパネル」ウィンドウから、「プログラムのアンインストール」クリック
- 「プログラムのアンインストールまたは変更」ウィンドウにアプリ一覧が表示されるので
- 不要なアプリを選んで右クリックし「アンインストール」をクリック
このようにして、一般的なアプリではアンインストールを行うことができます。
このとき、「Process Explorer」の「Company Name」を覚えておいて、「プログラムのアンインストールまたは変更」での「発行元」を調べると見つけやすいです
アプリによってはコントロールパネルで削除できないアプリもあります。
そのときの削除方法は以下のようになります
- 方法の調べ方
- アンインストール方法をネットで検索する
- 「Process Explorer」の「Company Name」で表示される会社に問い合わせる
- 方法は以下の処理をやる可能性がある
Aspire 5750G にプリインストールされているアプリのアンインストール
では、今回買ったパソコンでプリインストールされている不要なアプリをどんどん消していきましょう。
明らかに必要そうなアプリはここには乗せていません。
アプリ名 常駐プロセスの実行パス 要不要 備考 Norton Online Backup C:\Program Files (x86)\Symantec\Norton Online Backup\NOBuAgent.exe 不要 「30 日間だけ無料のオンラインバックアップシステム」のためのプロセスは要らない Renesas Electronics USB 3.0 Host Controller Driver C:\Program Files (x86)\Renesas Electronics\USB 3.0 Host Controller Driver\Application\nusb3mon.exe 要 USB 3.0 を制御するためのプロセスと思われる Realtek High Definition Audio Driver C:\Program Files\Realtek\Audio\HDA\RAVCpl64.exe, C:\Program Files\Realtek\Audio\HDA\RAVBg64.exe 要 オーディオドライバを管理するためのプロセスと思われる よくわからないけど NVIDIA 関係 C:\Program Files\NVIDIA Corporation\Display\NvXDSync.exe, C:\Windows\System32\nvvsvc.exe, C:\Program Files (x86)\NVIDIA Corporation\NVIDIA Updatus\daemonu.exe 要 グラフィックドライバ関連と思われる NTI Media Maker 9 なし? 不要 CD とか DVD オーサリングツールは要らないかなー Acer Backup Manager C:\Program Files (x86)\NTI\Acer Backup Manager\IScheduleSvc.exe, C:\Program Files (x86)\NTI\Acer Backup Manager\BackupManagerTray.exe 不要 バックアップは自分でやるし、プロセスを常駐させるほど必要と思えない Bing Bar なし? 不要 ブラウザのバーは要らない Windows Live Essentials 2011 なし? 不要 まあ、便利なものもあると思うけど全部は要らないので消す Microsoft SQL Server 2005 Compact Edition [ENU] なし? 不要 ちょっと悩んだけど、 Windows Live Essentials も使わないので、消してみる。必要だったらまた入れればいいや Microsoft Silverlight なし? 要 ときどき必要な場合もあるので、入れとこうかな .NET Framework 系、 Visual Studio のランタイム系 なし? 要 まあ、いつか入りそうな気もするし マカフィー インターネットセキュリティ スイート C:\Windows\System32\mfevtps.exe, C:\Program Files\Common Files\mcafee\SystemCore\\mfefire.exe, C:\Program Files\Common Files\mcafee\McSvcHost\McSvHost.exe, C:\Program Files\Common Files\mcafee\SystemCore\\mcshield.exe, C:\Program Files\mcafee.com\agent\mcagent.exe 不要 試用版は要らない newsXpresso なし? 不要 ニュースはウェブブラウザで見るので ETDWare PS/2-X64 8.0.6.3_WHQL C:\Program Files\Elantech\ETDCtrlHelper.exe, C:\Program Files\Elantech\ETDCtrl.exe 要 タッチパッド関連。普段は外付けのトラックボール使ってて要らないんだけど、外出時に要るから MyWinLocker Suite C:\Program Files\EgisTec IPS\PMMUpdate.exe 不要 よく分からない暗号化ツールは要らない。もし必要になったら OpenSSL のユーティリティとかで暗号化するかな Dolby Advanced Audio v2 C:\Dolby PCEE4\pcee4.exe 要 ちょっと悩んだけど、音がよくなるらしいので入れておく clear.fi, clear.fi Client C:\Program Files (x86)\Acer\clear.fi\Movie\clear.fiMovieService.exe, C:\Program Files (x86)\Acer\clear.fi\MVP\clear.fiAgent.exe 不要 ホームシアターアプリは不要。変にファイルの関連付けするし常駐プロセスまである>< Acer Crystal Eye Webcam なし? 不要 まあ、ノート PC からそんなに写真とらないかな Broadcom NetLink Controller, Broadcom Card Reader Driver Installer なし? 要 なんか、ネットワークドライバ関連っぽいので Acer Updater C:\Program Files\Acer\Acer Updater\UpdaterService.exe 要 ドライバのアップデートとかをやってくれるらしいので Acer eRecovery Management なし? 不要 もうリカバリディスク作ったので Acer ePower Management C:\Program Files\Acer\Acer ePower Management\ePowerTray.exe, C:\Program Files\Acer\Acer ePower Management\ePowerSvc.exe, C:\Program Files\Acer\Acer ePower Management\ePowerEvent.exe 不要 Windows Vista のデフォルトのコントロールパネルで同じことが出来るから Identity Card なし? 要 パソコンのシリアル番号を表示するためだけのファイル。要らないと思うけど、特に常駐プロセスもないので入れといてもいいかな Welcome Center なし? 不要 名前からしていらない Acer ScreenSaver なし? 不要 スクリーンセーバーってそんなにたくさん要らない Acer Registration C:\Program Files (x86)\Acer\Registration\GREGsvc.exe 不要 ユーザー登録とかは要らないかな Launch Manager ? 不要 ショートカットキー管理は AutoHotkey でやるので要らない ふー!要らないものを削除して、だいぶすっきりしました!
アンチウィルスソフトウェアのインストール
今まで、アンチウィルスソフトウェアと言えば長年 Avast! というソフトを使ってきたのですが
今回は Microsoft の Microsoft Security Essentials をインストールしてみたいと思います。
無料ですし、動作が軽くて良いらしいので
- まず、 http://windows.microsoft.com/ja-JP/windows/products/security-essentials へ行く
- 「無料でダウンロード」をクリック
- ダウンロードされた mseinstall.exe というファイルをダブルクリックして実行
- 「ユーザーアカウント制御」ウィンドウで「はい」をクリック
- 「ようこそ」と表示されるので、「次へ」をクリック
- 「ライセンス条項」が表示されるので、「同意します」をクリック
- 「プログラムに参加する」が表示されるので、「今はこのプログラムに参加しない」を選択して「次へ」をクリック
- 「セキュリティを最適化する」が表示されるので、そのまま「次へ」をクリック
- 「準備完了」と表示されるので、「インストール」をクリック
- しばらく待つ
- 「完了」と表示されるので、「スキャンして潜在的な脅威を検出します」のチェックボックスをチェックしたまま「完了」をクリック
- しばらく待つ
- スキャンが終わりました!これで、安心!
入力関係の設定
ようやく、最低限パソコンが使える状態になったので、個人的にまずやらなければならない設定として文字入力やショートカットの設定をしていきます。
おおまかに言うとここでは、以下の二つを目的にしています。
- Dvorak 配列にする
- 右手小指の酷使を避けるため Enter, Backspace, 矢印キーをすべてショートカットに割り当てる
この設定が毎回めんどくさいんですよねえ><
Dvorak の設定
普通のキーボードは Qwerty というキー配列なのですが、僕は Dvorak 配列でしかタッチタイプできないので配列を入れ替えます。
Dvorak キーにするには様々な方法があるのですが、僕は一番安定しているレジストリを書き換えて DLL を入れ替える方法を使っています。
- 「スタートメニュー」をクリックして、「プログラムとファイルの検索」のところに「regedit」と打ち込みエンターキーを押す
- 「ユーザーアカウント制御」ウィンドウが表示されるので、「はい」をクリック
- 左側のペインで「HKEY_LOCAL_MACHINE」→「SYSTEM」→「CurrentControlSet」→「Control」→「Keyboard Layouts」とダブルクリックで開いていく
- 「Keyboard Layouts」を開いたあと、「00000411」を選択する
- 右側のペインの中の「Layout File」という箇所をダブルクリックする
- KBDJPN.DLL を KBDDV.DLL を書き換える
これで、次回起動した段階で Dvorak 配列になっているので、さっそくパソコンを再起動します!
やった!これでまともに入力が出来るようになりました><!IME のショートカットの設定
次に IME のショートカットの設定をします。
- IME のバーの工具箱みたいなボタンをクリックし、メニューから「プロパティ」をクリック
- 「編集操作」タブを選択して、「キー設定」のタブを「変更」をクリック
- 開かれた「詳細プロパティ」ウィンドウで、「キー追加」、「削除」、動作の「変更」を行うことができる
今回は、「矢印キー」や「半角/全角」を使わないように、以下のように Ctrl+Space, Ctrl+B, Ctrl+Shift+B, Ctrl+F, Ctrl+Shift+F, Ctrl+P, Ctrl+N を追加します。
AutoHotkey_L のインストール
次は、各キーに対して様々な挙動をプログラムできる AutoHotkey_L をインストールします。
- http://www.autohotkey.com/download/ へ行く
- 「Installer for AutoHotkey_L」をクリックしてファイルを保存する
- 保存したファイルをダブルクリックで実行
- ウィンドウが開くので「Next」をクリック
- 「Lincense Agreement」と表示されるので、「Next」を押す
- 「Choose Version」が表示されるので、「Unicode (64-bit): Faster, but compiled scirpt won't run on 32-bit systems.」を選択して「Next」をクリック
- 「Choose Components」が表示されるので、そのまま「Next」をクリック
- 「Choose Install Location」が表示されるので、インストール先がそれでよければ「Next」をクリック
- 「Choose Start Menu Folder」が表示されるので、「Install」をクリック
- インストールが完了したら「Finish」を押す
これで、自由にショートカットキーをカスタマイズするスクリプトを記述することができるようになります。
AutoHotkey スクリプトを書く
AutoHotkey_L をインストールしたら、さっそくスクリプト(このキーが押されたらこう動くという設定が書かかれたテキストファイル)を書きます
スクリプトはどこに置いてもいいのですが、今回はとりあえず僕は C:\Users\<ユーザー名>\bin に置くことにします
- C:\Users\<ユーザー名>\bin をエクスプローラで開いて右クリックして、メニューから「新規作成」をクリックし、「AutoHotkey Script」をクリックする
- ファイルをメモ帳で開くとゴチャゴチャと最初から書いてあるので、それを全部消して以下のように書き換える
^h::Send, {BS} ^m::Send, {Enter} ^p::Send, {Up} ^n::Send, {Down} ^e::Send, {End} ^a::Send, {Home} !h::Send, {Left} !l::Send, {Right} !j::Send, {Down} !k::Send, {Up} !+h::Send, +{Left} !+l::Send, +{Right} !+j::Send, +{Down} !+k::Send, +{Up}このファイルをダブルクリックで実行することで、ショートカットキーの設定が読み込まれます
今回のファイルの設定では、 Alt キーを押すと vim のキーバインドで移動できて、一部 emacs 風のキーバインドも取り入れています。AutoHotkey がパソコン起動時の自動起動設定
さっそく AutoHotkey スクリプトをパソコン起動時に読み込むようにしましょう。
- まず、「スタートメニュー」をクリックし、「すべてのプログラム」をクリック
- で、「スタートアップ」で右クリックし、メニューで「開く」をクリック
- 開いたウィンドウに、先ほど書いた AutoHotkey スクリプトのショートカットを作成する
これで、次回からパソコンを起動したら自動で AutoHotkey スクリプトが読み込まれるようになりました!
やったね!
フォントの設定
次に、プログラムを書くときに綺麗な等幅フォントを表示できる環境があるのとないのとでは大違いですね!
フォントがあるとないとではやる気もだいぶ変わってきます><
と、いうわけでフォントの設定をしていきたいと思います。
メイリオの等幅フォントを作る
まず、今 PC にインストールされているメイリオから等幅版のメイリオ「MeiryoKe_Console」を作成します。
手順は
- http://okrchicagob.blog4.fc2.com/blog-entry-169.html へ行く
- 「メイリオ・メイリオ改・meiryoKe・ttfname3」をクリック
- 「meiryoKe_gen_6.02rev1.zip」をクリックしてダウンロード
- ダウンロードした「meiryoKe_gen_6.02rev1.zip」を解凍
- 次に、「C:\Windows\Fonts」ディレクトリから「メイリオ」を右クリックして、メニューの「コピー」をクリック
- 「meiryoKe_gen_6.02rev1.zip」を解凍したディレクトリに貼り付ける
- ファイルがそろったら、実行ファイル「meiryoKe_gen_6.02rev1.exe」をダブルクリック
- 「生成します」と書かれたウィンドウが表示されるので、「OK」をクリック
- 「正常終了」と表示されるので、「OK」をクリック
- 以下のように新しいフォントファイル「meiryoKe_602r1」と「meiryoKeB_602r1」が生成されるので
- それぞれのファイルをダブルクリックし、開いたウィンドウで「インストール」をクリック
インストールが終了すると、「MeiryoKe_Console」などのフォントが追加されます!
Consolas と MeiryoKe_Console をフォントリンク
個人的に Consolas という等幅フォントが一番開発をやりやすいと感じています。
しかし、困ったことに Consolas で日本語を表示するとデフォルトの設定では、 MS ゴシックで表示されてしまうのです。
MS ゴシックでは、あまり見た目が綺麗ではないので Consolas で日本語を書いたときに MeiryoKe_Console が使われるように設定したいと思います。
この設定を行うには、 Windows のフォントリンクという機能を使います。
まず、レジストリエディタを開きます
- 「スタートメニュー」をクリックして、「プログラムとファイルの検索」のところに「regedit」と打ち込みエンターキーを押す
- 「ユーザーアカウント制御」ウィンドウが表示されるので、「はい」をクリック
次に、フォントリンクの設定をするための値を開きます
- 右側のペインで「HKEY_LOCAL_MACHINE」→「SOFTWARE」→「Microsoft」→「Windows NT」→「CurrentVersion」→「FontLink」とダブルクリックで開いていく
- 「FontLink」を開いたあと、「SystemLink」を選択する
- 「SystemLink」を選択した状態で、メニューから「編集」→「新規」→「複数行文字列値」とクリック
- 右側のペインに一行挿入されるので、「名前」を「Consolas」と入力する
- 名前を確定したあと、名前をダブルクリックし、表示されたウィンドウに「meiryoKe_602r1.ttc,MeiryoKe_Console」と入力し、「OK」をクリック
これで、次回起動した段階で Consals と MeiryoKe_Console がフォントリンクされた状態になるので、さっそく再起動して確認してみましょう!
ちゃんと、 Consolas で日本語はメイリオのフォントが見えてますね!
こんな感じ

ちなみに、フォントリンク前は以下のような感じでした…

微妙な違いだけど、ここが重要なんです!
これでガンガン Consolas でコードが書けるよ!やったね!
CUI 開発環環境の整備
僕も開発は、基本的に CUI でやりたい人なので、次は CUI の環境を整えたいと思います!
Console をインストール
Windows7 には、デフォルトで「コマンドプロンプト」という CUI の環境が付いているのですが、この「コマンドプロンプト」は使わずに「Console」というアプリをインストールしたいと思います。
正確には「コマンドプロンプト」 のフロントエンドとして、「Console」という UI を使うといった感じです。
「Console」を使う主な理由は、先ほど作った「Consolas + MeiryoKe_Console」のフォントが綺麗に表示できるからです><
- http://sourceforge.net/projects/console/files/console-devel/2.00/ へ行き、「Console-2.00b148-Beta_64bit.zip」をクリック
- しばらくするとダウンロードが開始されるので「Console-2.00b148-Beta_64bit.zip」を保存する
- ダウンロードした「Console-2.00b148-Beta_64bit.zip」を解凍
- 解凍して出来た「Console2」ディレクトリをどこかに置く(僕の場合は、C:\Users\<ユーザー名>\tools に置く)
次は起動しましょう
- 解凍された「Console.exe」を起動する
- 起動した状態だと日本語の表示がおかしくなってしまうので、メニューから「Edit」から「Settings...」をクリック
- 左側のペインから「Appearance」をクリックし、「Font」→「Name」を先ほどフォントリンクの設定をした「Consolas」を選択し、「OK」をクリック
- 次にメニューから「View」→「Console Window」をクリック
- 「Console2 command window」というウィンドウが開くので、そのタイトルバーを右クリックして、メニューの「プロパティ」をクリック
- 「"Console2 command window"のプロパティ」というウィンドウが開くので、「フォント」タブをクリックして、「MSゴシック」を選択して、「OK」をクリック
- 「Console2 command window」はもう必要ないので閉じる
- もう一度、「Console.exe」を起動すると、日本語が表示できるようになっている
しかし、実はこの Console では、日本語表示できるようになっても、まだ IME での入力ができません。
これに関しては、有志の方がパッチを当てたバージョンを公開されていますので、そのバージョンを使わせていただくことにします。
- http://wiki.pythonpath.jp/moin/ConsoleIme へ行き
- x64版をダウンロード、解凍すると出てくる Console.exe を正規のものと置き換えま
これで、日本語入力も出来るようになります!
やった!
Vim のインストール
次は、 CUI でテキストが書けるように Vim をインストールします。
このパソコンは 64bit 版の Windows7 が搭載されているので、 64bit 版のものをインストールします。
- http://code.google.com/p/vim-win3264/downloads/list へ行く
- 「vim73-x64.zip」をクリック
- もう一回、「vim73-x64.zip」をクリックして、「vim73-x64.zip」をダウンロード
- ダウンロードした「vim73-x64.zip」を解凍
- 解凍すると「vim73」というディレクトリが入っているので、そのディレクトリをどこかに配置する(僕の場合は C:\Users\amachang\bin\vim73 に置く)
- 「スタートメニュー」から「コントロールパネル」をクリック
- 「コントロールパネル」を開いたら「システムとセキュリティ」をクリック
- 「システムとセキュリティ」を開いたら「システム」をクリック
- 「システム」を開いたら「システムの詳細設定」をクリック
- 「システムのプロパティ」の「詳細設定」が開くので、「環境変数」をクリック
- 「環境変数」の設定ウィンドウが表示されるので、「ユーザー環境変数」の欄を見る
- 「ユーザー環境変数」の欄に
- 「環境変数」ウィンドウと「システムのプロパティ」ウィンドウを「OK」をクリックして閉じる
さて、これで「Vim」のインストールが終わりました!
これで、 Console を起動して vim と打つことで vim を起動することができるようになりました!
次は、設定をやっていきたいと思います。基本的にテキストは、 UTF-8 で書くという設定でいきたいと思います。
ユーザーディレクトリ直下に以下のような内容のテキストファイルを作って、「.vimrc」という名前で保存します
syntax on set number set fileencodings=utf-8,cp932 set encoding=cp932 set termencoding=cp932 set backspace=2 set expandtab set tabstop=2 set shiftwidth=2 set softtabstop=0 set smartindent set incsearch
とりあえずこれで内部エンコーディングは CP932 (Shift_JIS)ですが、ファイルエンコーディングは UTF-8 がデフォルトの設定になります!
Strawberry Perl のインストール
- http://strawberryperl.com/releases.html へ行く
- 「strawberry-perl-5.12.3.0-64-bit.msi」をクリックして、インストーラ「strawberry-perl-5.12.3.0-64-bit.msi」をダウンロード
- ダウンロードした「strawberry-perl-5.12.3.0-64-bit.msi」を実行する
- 「Strawberry Perl Setup」というウィンドウが開くので、「Next」をクリック
- 「End-User License Agreement」が表示されるので、「I accept the terms in the License Agreement」を選択して、Nextをクリック
- 「Destination Folder」が表示されるので、「C:\strawberry\」のまま、「Next」をクリック
- 準備が出来たので、「Install」をクリック
- 終了したら、「README」のチェックを外して、「Finish」をクリック
次は、環境変数「PATH」を設定しましょう
- Vim のときと同様に「スタートメニュー」から「コントロールパネル」→「システムとセキュリティ」→「システム」→「システムの詳細設定」→「環境変数」へと進む
- 「環境変数」の設定ウィンドウが表示されるので、「ユーザー環境変数」の欄を見て
- 「環境変数」ウィンドウと「システムのプロパティ」ウィンドウを「OK」をクリックして閉じる
これで、 perl コマンドと、 cpan コマンドが使えるようになりました!
CPAN モジュールをインストール
Perl がインストールされたので、 Console を開いて以下のように、便利なモジュールをインストールする
C:\Users\amachang\dev>cpan cpan shell -- CPAN exploration and modules installation (v1.9600) Enter 'h' for help. cpan> install Bundle::CPAN ... cpan> install App::Ack ... cpan> install Win32::Console::ANSI ...
とりあえず、ここでは Bundle::CPAN と App::Ack と Win32::Console::ANSI だけをインストールすることにします。
これで、コンソールで便利なソースコード検索機能を使うことが出来るようになりました!
あと、これで何か自動化したいときは、 Perl を使うことが出来ますね!
その他インストールしたもの
RAM ディスクの設定
最後に、このマシンではディスクアクセスがボトルネックになるのは間違いないので、 RAM ディスクを導入します。
RAM ディスクの作成
特に難しくないと思うので省略しますが ソフトウェア ダウンロードサービス | BUFFALO バッファロー を使い、 R: に 1GB の RAM ディスクを作成しました

(こんな感じの簡単なアプリでポチポチ設定できます。)
とりあえず、 RAM ディスクが出来たら再起動します
RAM ディスクの自動保存機能(バックアップモードについて)
バッファローの RAM ディスクには以下のことを行ってくれる自動保存機能(バックアップモード)という便利な機能があるのですが。
- シャットダウン前にデータを退避
- マシン起動時にデータを読み込み
これに関してはとりあえず使わない方針でやっています><
理由としては、バックアップすべきファイルが肥大化してしまっては、容量に制限のある RAM ディスクを生かしきれないと考えたからです。
基本的に
- バックアップしたいものは手動で保存
- スタートアップ時に読み込みたいものはスタートアップ時に bat ファイルか何かで読み込む
という方針でいきたいと思います><
Process Explorer と Process Monitor でディスクアクセスを調べる
次に、どのプロセスがディスクアクセスしてるかを探ります
具体的には
- まず Process Explorer でだいたいディスクアクセスの多いプロセスを調べます。
- 次に、 Process Monitor をインストールして、そのプロセスのディスクアクセスをトレースします。
- Process Monitor を起動すると、以下のような画面で Win32 API の呼び出しをトレースすることが出来るので、どのディレクトリを RAM ディスクにすれば良いか一目瞭然です。
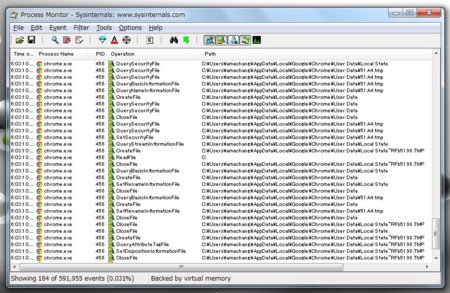
(この例では、 Operation contains "File" and Process Name contains "Chrome" で調べてます)
具体的にディレクトリが分かったら
具体的にどのディレクトリにアクセスが集中しているか分かったら、そこのディレクトリへのアクセスを RAM ディスクへ向けるようにします。
その方法は、ジャンクションという方法を使います。
ジャンクションは、「ソフトウェアがあるディレクトリにアクセスしようとしたら、実際には別のディレクトリにアクセスさせる」みたいなことが出来るものです。
具体的にはコマンドで、以下のように打ちます。
mklink /j "C:\このディレクトリにアクセスしたら" "R:\このディレクトリにアクセスしたことにする"
こんな感じで C ドライブから R ドライブにジャンクションを張っていきます。
ジャンクション先のケア
今回の場合、ジャンクションを張っている先は RAM ディスクなのでマシンを再起動すると、そのディレクトリ構造もろとも真っ白になってしまいます。
ですので、マシンが起動するたびにスクリプトで RAM ディスクを作りなおしてやる必要があります。
具体的には、「スタートアップ」に bat ファイルを突っ込んでおくことになると思います。
今回は何を RAM ディスクに置いたの?
TEMP 環境変数と TMP 環境変数を設定して R:\Temp へ
mkdir R:\Temp
Chrome はディスクキャッシュの保存先を R:GoogleChromeCache にする
- Google Chrome が起動中に以下のように、タスクバーを右クリックして、「タスクバーにこのプログラムを表示する」をクリック
- もう一度、タスクバーを右クリックして、「Google Chrome」を右クリックしてメニューを開いて、「プロパティ」をクリック
- プロパティウィンドウが開いたら、以下のように「リンク先」の末尾に「 --disk-cache-dir=R:\GoogleChromeCache」を追記し、「OK」をクリック
Flash Player
mkdir R:\FlashPlayerData rd /s "C:\Users\amachang\AppData\Roaming\Macromedia\Flash Player" mklink /j "C:\Users\amachang\AppData\Roaming\Macromedia\Flash Player" R:\FlashPlayerData
ダウンロードディレクトリも RAM ディスクの中に入れてしまう
mkdir R:\Downloads rd /s "C:\Users\amachang\Downloads" mklink /j "C:\Users\amachang\Downloads" R:\Downloads
IE のキャッシュはインターネットオプションから設定できるので、 R:\IECache とかにしておく
mkdir R:\IECache
スタートアップスクリプト
で、スタートアップ時に以下のプログラムで、 R: ドライブの初期構成を作るようにしておきます!
mkdir R:\Downloads mkdir R:\Temp mkdir R:\IECache mkdir R:\FlashPlayerData
というわけで
やっと PC のセットアップが終わりました><
ふー、疲れましたわー><
でも、新しいパソコンってなんかワクワクしますね!
みなさんも年末年始、パソコンの整理なのどしてみてはいかがでしょうか
ではではーヽ(´ー`)ノ
ドワンゴの社内ハッカソンに行ってきた!
はじめに
みなさん、こんにちはあまちゃんです。
さて、今日は先日ドワンゴの社内ハッカソンに UT Startup Gym のメンバーとおじゃましてきましたので、ちょっとそのことについて書いてみたいと思います。

ドワンゴのエンジニアがほとんど参加してるらしいです!すごい人数ですね!
こんな人数でハッカソンをやるなんて、すげえ!
ちなみに、入り口はこんな感じ

僕もなんかサービス作ろう!
せっかくハッカソンに参加したんだから僕もなんか作ろうと思って、
事前にライブラリ作っておいて「あとは組み立てるだけ!」みたいな状態にしてたんですけど、
残念ながら完成せず…。
こんど機会があったら、どこかの開発合宿で仕上げたいなと思います。
ドワンゴの人が作ってたものがすごかった
最後に各々が作ったものを発表する LT があって、その発表が凄かったです。

(チラッ)
技術的にも尖っていて、ユーザー視点としても面白いものが多く、さすがニコニコ動画を生んだ会社だなあと思いました!
そのうち、製品の一部として生かされるものもあるかもしれませんね!
乞うご期待です!
ちょっと、会場の様子

(ニコニコ動画の @shinno 部長。同い年です。きゃー><しんちゃんかっこよす)

(いつになく、真面目風な id:Yoshiori。きっと、エッチなことを考えてるに違いない…。というのは嘘で)

(なんか、真面目風に話してます。後ろにいるのが、髪型でおなじみの右京さんこと id:yaakaito さん。)

(右京さん(id:yaakaito)、単体でパシャ。ハッカソンで彼の作ったものがめちゃめちゃ凄かった)

(java-ja の@yamashiroさん、ステキな笑顔♥ 左後ろに写り込んでる人が…)

(http://mobilehackerz.jp/ の人!)

(mobilehackerz さんの名刺はなんと基盤!すげー!)

(id:con_mame さんと id:kusigahama さんを発見!なんか、はてなダイアラーからすると、すごい安心感ある二人組!)

(左から、景虎さん、 id:Yoshiori 、みゆっき (現役高校生!!) こと id:toriimiyukki さん、そして、@koizuka:] さん!!このショットは貴重やー!)

(本部長@steelmanさんの手から凍てつく波動がー!)

(node.js の meso さん、こと id:t_43z さん!ハッカソンでは、さくっと node.js でウェブサービスを作っちゃうところがすげーと思った!)

(安定の id:hogelog さん、久しぶりに会ったらなんか、さわやかっこよくなってた!会社では id:Yoshiori とお仕事してるらしいお)

(@Trapezoid さん、@haneda3 さん。 PS Vita のニコニコアプリを作ったチームらしいです!触って見たんですけど、ゲーム機でニコニコ出来るっていいですねー!)
まあ、そんなこんなで
ハッカソン楽しかったです!

(最後にちょっとみんなでピザを食べて)

(id:Yoshiori と id:con_mame ちゃんと一緒に飲みにいってー)

(歌ってー)
帰るころには、すっかり終電でした。
最近 id:Yoshiori は、ニコニコ静画の電子書籍アプリをやってるみたいで、今いちおし!らしいです!
iPhone アプリで週刊のマンガがタダで読めるのでなかなか良いですね!
最後に
三つ印象的だったことを話したいと思います。
一つ目は、ピザパーティのとき本部長の @steelman さんが「ドワンゴのエンジニアであることを、ある程度誇っても良いと思っている」と言っていたことです。
二つ目は、「ドワンゴではクリエイターにしっかりとお金が落ちるような、コンテンツの提供を目指している」という id:coji さんのお話です。
そして、三つ目は、「もの作り」に関して @haneda3 さんと話したときの、「ニコニコ動画では様々な機能を実装し検討してはそれをお蔵入りすることが多い」というお話です。
優秀なエンジニアを抱えていながら、技術だけに頼ることなく、常にユーザーとクリエイターの方に目を向け続けている、そしてそれを誇りと思っている。改めてドワンゴという会社の底力を感じた一日でした
ドワンゴのみなさん、昨日はありがとうございましたーヽ(´ー`)ノまた遊びにいきますね!
Facebook 向けウェブサービスは IE6 に対応すべきか ( 2011年12月の Facebook のブラウザシェア )
はじめに
みなさん、お元気ですか><リリースも終わって、一息ついたあまちゃんです!
ヽ(´ー`)ノわー
さて今日は、最近「お花サプライズ!」というサービスをリリースしたのですが、そのときにちょっと面白いデータを見つけたのでそのいきさつも含めて紹介したいと思います。
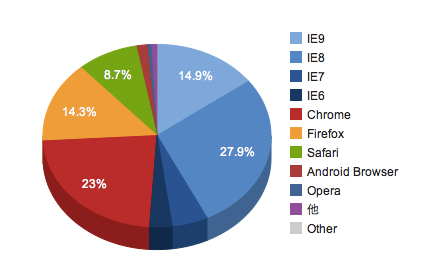
(今日のテーマはこの円グラフ)
フェイスブック系のサービスはどのブラウザに対応すれば良い?
よく、ウェブサービスを開発するときの悩みとして「古いブラウザでのデザインをどのくらいケアするか?」というものがあります。
「お花サプライズ!」でも、割と短い期間で実装することを目標としていたり、本番の HTML を書いた経験があまりないメンバーが多くいたことで「IE6 や IE7 への対応が鬼門なんじゃないか?」という心配が常にありました。
そこでよぎる甘い誘惑
このご時世、 IE6 とか IE7 に特別対応する必要なんてないんじゃね?
で、調べてみると大概の場合は「やっぱり IE6 や IE7 は無視できない… orz」となるのですが、「お花サプライズ」は、ターゲットユーザをフェイスブックだけに限定しています。
フェイスブック自体が「IE6 を非推奨にしていたりする」ということもあるので
ひょっとしたら IE6 や IE7 をそこまでケアしなくても大丈夫なんじゃないだろうか?
そう思って、ちょっと調べてみました。
ウェルカムページメーカーのデータをもとに調べる
実は、お花サプライズ!を作る前にちょっと作ったプチサービスがありまして、それがフェイスブックページのウェルカムページを作るサービス「ウェルカムページメーカー」です。
作ってからずっと放置してるんですけど、何げにずっと伸びてて、今は 3100 ページ以上のフェイスブックページに導入されていて、月間ユニークユーザーベースで 110,000 人からのアクセスがあります。

(9月〜今日までの訪問数、にょきにょき〜)
使われているページも、アナウンサーのページや、 歌手のページ、アニメのページ、EC サイト、企業のページ、個人のページと色々なページに使われていて、そこまで偏りはないと思うので、このサービスの統計をもとにフェイスブックでのブラウザシェアを考えてみたいと思います。
また、フェイスブックのウェルカムページを見れるのは基本的には PC なので、モバイルはこの統計には含みません。
昨日から 30 日前までのデータを使う
まずは、バージョンを問わないブラウザのシェアを見てみると以下のようになりました。
訪問数ベース↓
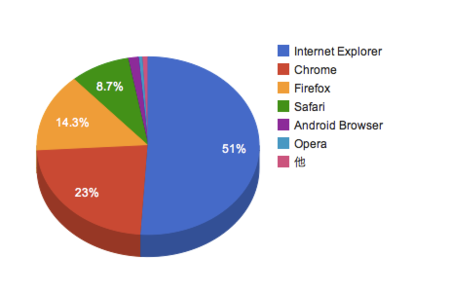
PV ベース↓

やはり、 IE を使っている人が多いですね!
では、次に IE をバージョンごとに分割したグラフを作ってみます。
訪問数ベース↓
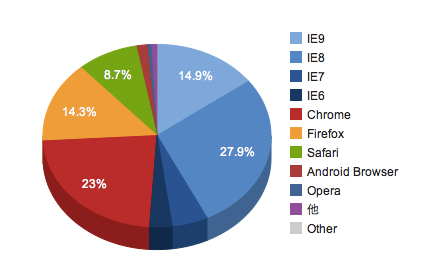
IE6: 3.15%、 IE7: 5.09%
PV ベース↓

IE6: 3.78%、 IE7: 5.87%
表にまとめると以下のようになりました
| ブラウザ | 訪問数(%) | PV(%) |
|---|---|---|
| IE6 | 3.15 | 3.78 |
| IE7 | 5.09 | 5.87 |
| IE8 | 27.92 | 32.81 |
| IE9 | 14.86 | 19.04 |
| IE10 | 0.00 | 0.00 |
| Chrome | 23.04 | 16.36 |
| Firefox | 14.34 | 13.77 |
| Safari | 8.68 | 6.16 |
| Android Browser | 1.52 | 0.98 |
| Opera | 0.51 | 0.52 |
| 他 | 0.89 | 0.71 |
各ブラウザに対応するために必要なコスト
次に、各ブラウザに対応するコストを僕の主観で数値化してみる
以下の数値は、プロジェクト全体でかかる時間のうち、特定ブラウザへの対応時間以外にかかる時間を 1000 としたときに、どのくらい時間を費やす必要があるかを数値化したもの
| ブラウザ | JavaScript で同じ挙動を実現するのに必要な時間 | CSS で文言が見えないなどの大きな崩れを解消するのに必要な時間 | CSS で見た目の崩れをすべて解消するのに必要な時間 |
|---|---|---|---|
| IE6 | 10 | 20 | 60 |
| IE7 | 10 | 10 | 30 |
| IE8 | 2 | 1 | 5 |
| IE9 | 2 | 1 | 3 |
| IE10 | 2 | 1 | 2 |
| Chrome | 1 | 1 | 1 |
| Firefox | 1 | 1 | 1 |
| Safari | 1 | 1 | 1 |
| Opera | 5 | 1 | 2 |
単位訪問あたりの作業時間を計算してみる
サービスへの訪問数 1% あたりのコストを計算してみる
| ブラウザ | 1% の訪問に対して JavaScript で同じ挙動を実現するのに必要な時間 | 1% の訪問に対して CSS で文言が見えないなどの大きな崩れを解消するのに必要な時間 | 1% の訪問に対して CSS で見た目の崩れをすべて解消するのに必要な時間 |
|---|---|---|---|
| IE6 | 3.17 | 6.35 | 15.87 |
| IE7 | 1.96 | 1.96 | 5.08 |
| IE8 | 0.07 | 0.04 | 0.18 |
| IE9 | 0.13 | 0.07 | 0.20 |
| Chrome | 0.04 | 0.04 | 0.04 |
| Firefox | 0.07 | 0.07 | 0.07 |
| Safari | 0.11 | 0.11 | 0.11 |
| Opera | 9.80 | 1.96 | 3.92 |
このように見ると IE6 の CSS のくずれを直すこと、また、 Opera の JavaScirpt に対する修正があまり生産的でないことが分かりますね><
というわけで「お花サプライズ!」では
以下のようなポリシーでブラウザ対応することにしました
- IE6
- JavaScript はちゃんと動くように
- 大きく崩れてても気にしない。ただし、押せないリンクやボタン、隠れて読めない文字があるのは許さない
- IE7
- JavaScript はちゃんと動くように
- レイアウトが大きく崩れてるようなのは修正。多少の崩れは気にしない。押せないリンクやボタン、隠れて読めない文字があるのは許さない
- Opera
- 試さない(運任せ)
- きっと、 Opera さんならやってくれる…!!!
- 全般的に
- ブラウザのバグに依存したコードは書かない
まあ、そもそも
特定ブラウザに「対応する」って言い方はあまりよくないですね(><ごめんさない
こういう場合は、「なるべく多くの人が使ってるブラウザが実装してない仕様を使わないようにする」というのが正しいのかもしれません。
まあ、何にせよ。
これだけ色々な種類のブラウザが出てくると一つ一つのブラウザへの対応というものの重要性は薄れつつあるのかもしれませんね。
それなりに多くのブラウザでそれなりに動くのがちょうどいいと思うのですよヽ(´ー`)ノ
最後に
みなさんも、フェイスブックユーザをターゲットとしたサービスを作ることがあれば参考にしてみてくださいー
ではではーヽ(´ー`)ノ
ソーシャルギフトサービス「お花サプライズ!」をリリースしました!
僕たちのウェブサービスはまだはじまったばかりだ…ビシッ!! m9( ・`ω・´)
はじめに
お久しぶりです。三度の飯よりも、パイナップルが好きなあまちゃんです><
みなさん寒い季節ですが風邪とかひいてないでしょうか><
さてさて、今日、お花サプライズ!というウェブサービスをリリースしましたのでちょっと紹介したいと思います><
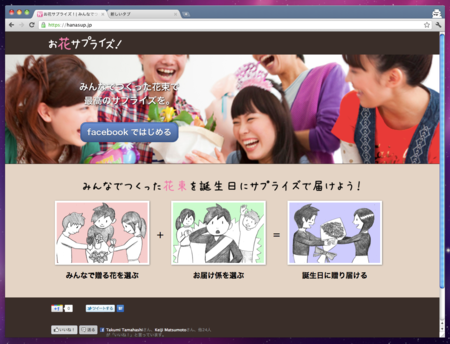
どんなサービスなの?
お花サプライズ!とは簡単に言うと「友達の誕生日にみんなで花束を贈るサービス」です。
今、流行りのソーシャルギフトってやつですね><!
何で、お花なの?
名前でも分かるように、このサービスではプレゼントは花束に限定しています。
それは、花束が「みんなが好きのものを選んで、最終的に一つの大きなプレゼントに出来る」というコンセプトに最も近い素材だったからです。
みんなが好きな花を選んで、それが一つの大きな花束になってプレゼントされる。
そんなサービスを目指しています><
簡単なサービスの使いかた
説明ばかりでもアレなので、画面を見せながら簡単に使い方を紹介したいと思います。
1. まず、フェイスブックでログインします。
ポチっとな
2. 次に、花束を贈りたい人を選びます
フェイスブックでログインすると、あなたの友達の一覧が表示されます。ぜひ、仲良しの友達を選んでみてください!
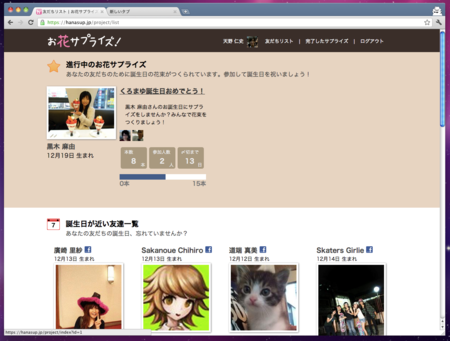
友達を選ぶと以下のような画面が表示されます。
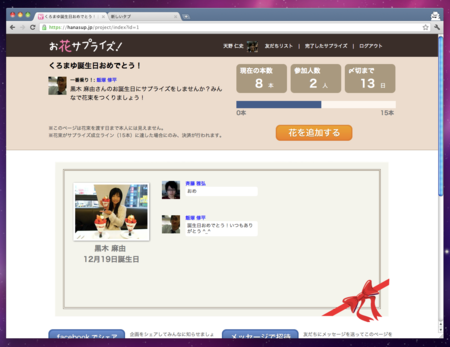
この画面は本人からは見ることが出来ないページで、こっそりと誕生日に花束を贈る企画を進めることになります。
5. 渡しに行く人を決める
お花サプライズ!の重要なコンセプトの一つに「手渡し」というものがあります。
このサービスでは普通のソーシャルギフトと違い、花を選んだ誰かが、誕生日の友達に直接花を渡しに行くのです。
何故手渡しなの?
それは、最高のサプライズを演出するために、手で渡すというコストは絶対に省いてはいけないと考えたからです。
花束を贈られた人は、みんなからのメッセージと、みんなが一本一本選んでくれた花束を直接受け取って、
はじめて「みんな、自分のために頑張ってくれたんだ。ありがとう」という感情が生まれてくると考えました。
だから、やっぱり「手渡し」じゃなきゃダメなのです。
ぜひ、みなさんも直接花束を渡しに行く「お届け係」に立候補して花束を渡しに行ってみませんか^^?
開発秘話
実は、この「お花サプライズ!」は、以前に紹介した UT Startup Gym という勉強会のメンバーで作ったサービスです。
開発期間は 2 ヶ月半くらいで、かなりスピーディーにリリースにこぎ着けることができました。
開発メンバーは、僕と 4 人の学生でその 4 人は、半年前までプログラムをほとんど書いたことがないという状況でした。
そんな中、どうやってこのサービスがリリースに向かっていったか。
UT Startup Gym の紹介もかねて、開発秘話をお話したいと思います。
9月13日 〜 9月15日 開発合宿
だいぶメンバーが成長してきた 9 月中旬、このサービスの開発が始まりました。
企画は 飯塚 修平 の持ち込んだものでした。

(お花サプライズが生まれた瞬間)
この開発合宿の 3 日間で、このサイトのほとんどのフローが完成します。
しかし、まだ、花をどうやって実際に送る?課金はどうするの?などたくさんの問題はありました。
ただ、この時期に動くものを完成させたということが後々に良い方向に働きます。
9月26日 〜 10 月 中旬 花贈りを出来るように走り回る
合宿が終わってから、様々な人に紹介を頂き、花を扱う仕事の人に「お花サプライズ!」のデモを見せて回りました。
バラ農園に行って、生産者様の声を聞き、花業界の勉強をしたり、花市場に突撃したり、花の通販業者様にアドバイスを頂いたり、あっちこっちに飛び回ります。
そして、花の通販サイトを運営しているブラウズ様と無事契約にこぎ着けることができました。
ここで、開発合宿で作ったデモが活躍します。
様々な場で、実際に動くものを見て頂いたことで、生産的な意見や提案をたくさんいただくことができました。
やっぱり、「机上の空論ではなく、実際に動くものを見せにいくというスタンスが重要なのだな」とあらためて思いました。
9月28日 〜 10月末 決済周りの仕様確定
こういうサービスを作るときに、小額決済をどうするかというのは、ちょっとした悩みどころですね。
このあたりもいろんな人と交渉したり、相談したりして決済を行ってくれる会社と契約することができました。
ここでも、実際に動くものを見せることが出来るので、とてもスムーズに交渉は進みます。
11月頭 〜 11月末 仕上げ
そして、すべてが整って怒濤の仕上げが始まります。

(開発合宿で仕上げ作業中の画像)
この作業が一番長く感じ、そして地味で、辛い作業ですね。
ここでも開発合宿を幾度も重ね、少しでもサービスを良いものにするために頑張りました。
そして、ついに
12 月 1 日リリース
今日、ウェブサービスをリリースすることが出来ました!
なんとも言えない瞬間ですね。

(なかなか割れないくす玉…)

(パカーン)
開発メンバーへ
お花サプライズ!は、以下の勉強会メンバーで作りました。
開発中は、辛いこともあったでしょうし、いろいろと厳しいことを言ったりしたこともあったけど、最後までこのメンバーで作りあげることが出来て本当に良かったなと思います。
リリースおめでとう!そして、ありがとう!
これからは、このサイトをどうやって成長させていくかというフェーズに入っていきます。
また乗り越えなければならないことはたくさん出てくると思いますが、一緒に乗り越えていきましょう。
UT Startup Gym に興味を持ってくださっている方へ
みなさんもよかったら勉強会に参加して、自分の実現したいサービスを一緒に作ってみませんか?
興味があるかたは、以下のページをご覧ください!
https://www.facebook.com/utgym
最後に
今日は、ソーシャルギフトサービス「お花サプライズ!」について紹介しました!
みなさんも大切な人の誕生日、忘れていませんか?
そんなときは、みんなで自分たちだけの花束をプレゼントしてみませんか?