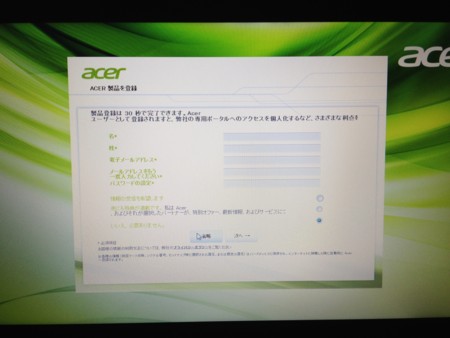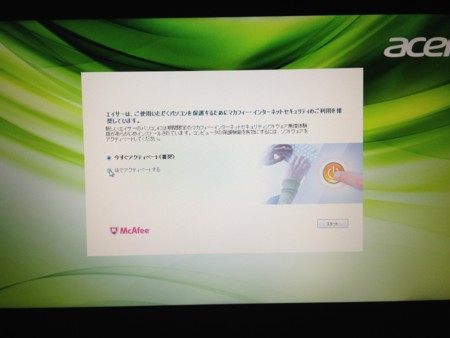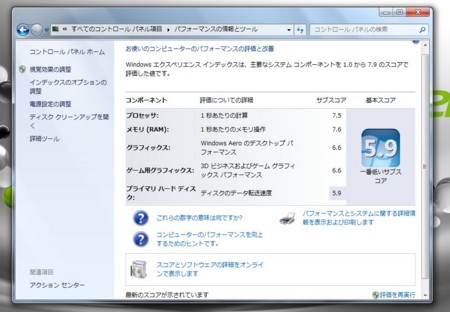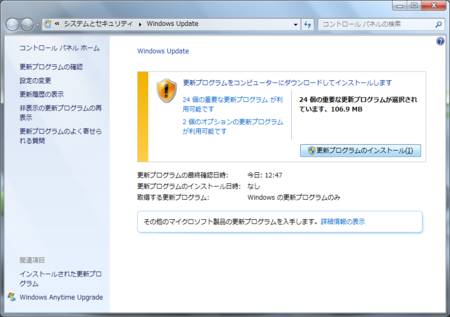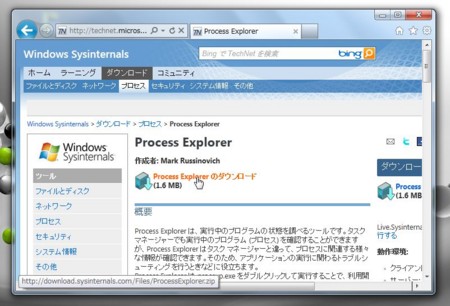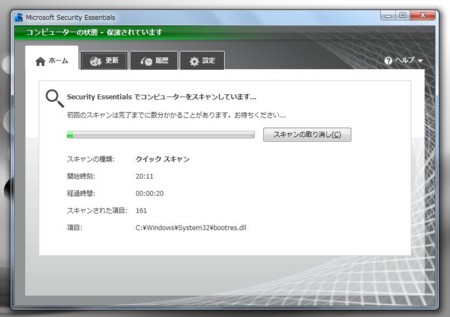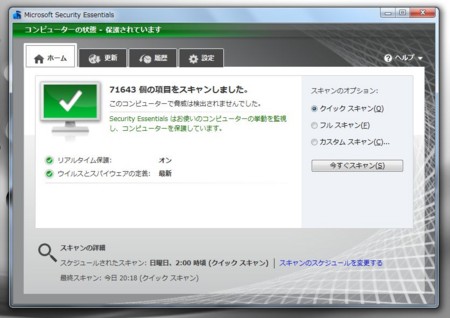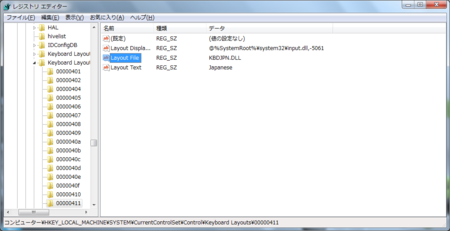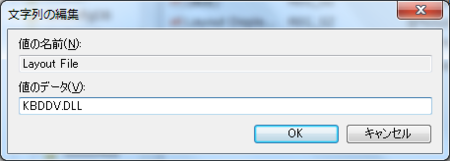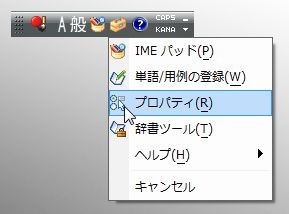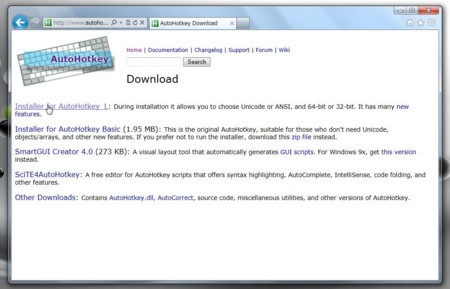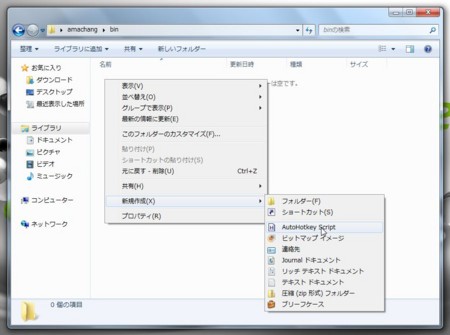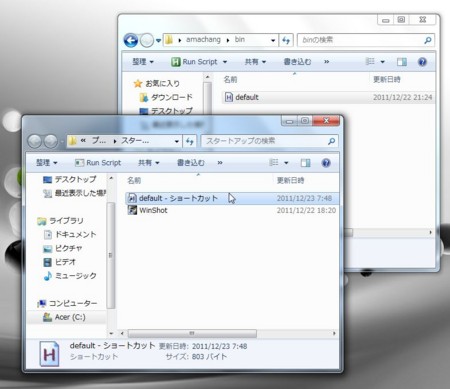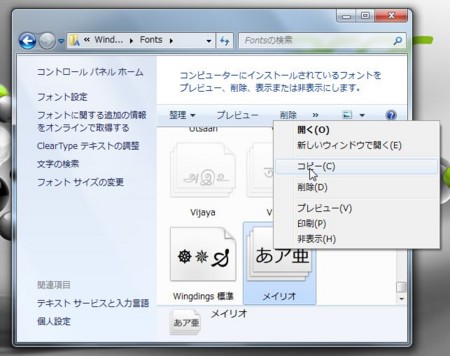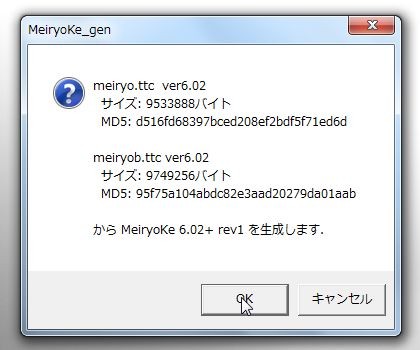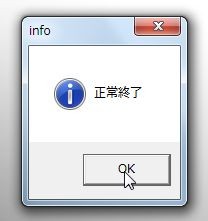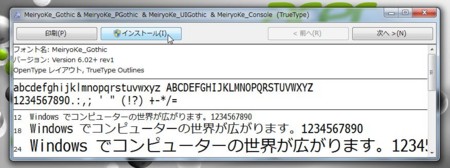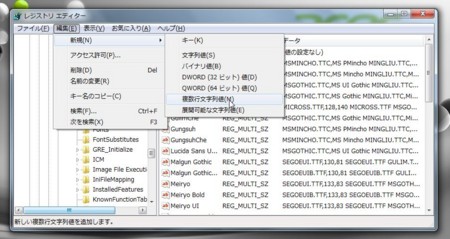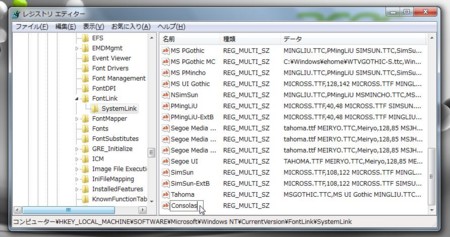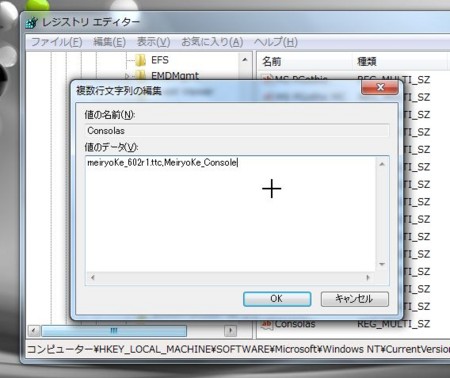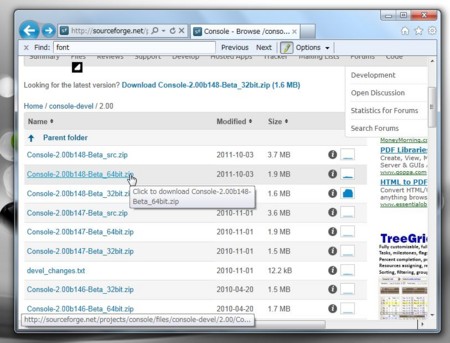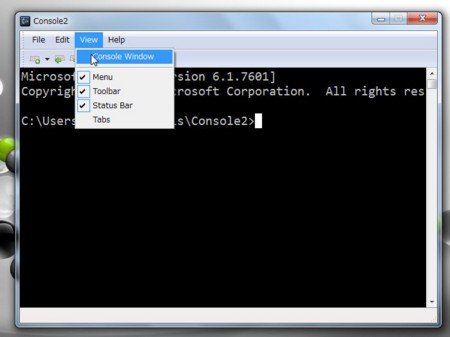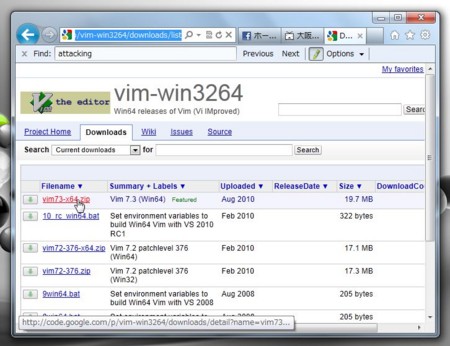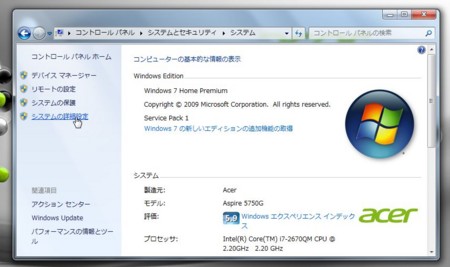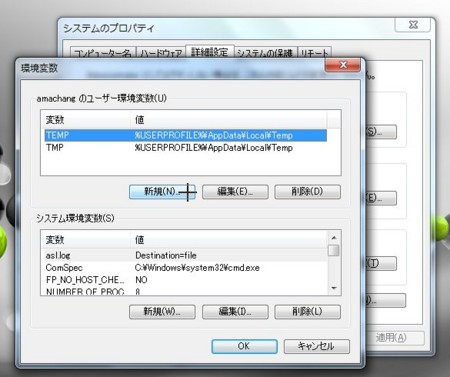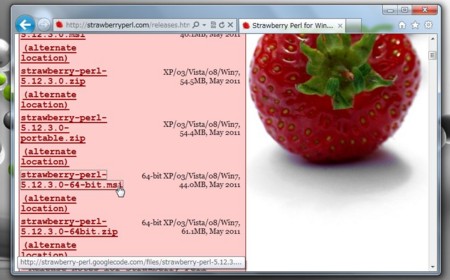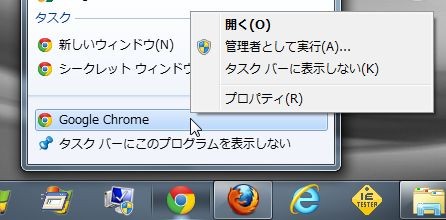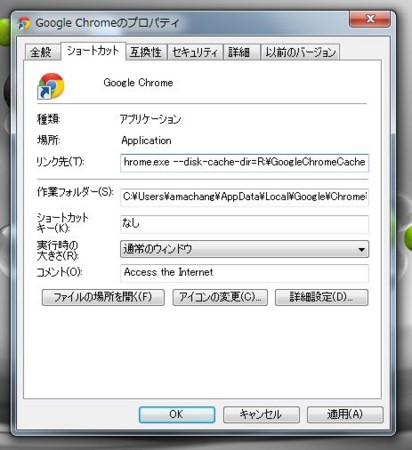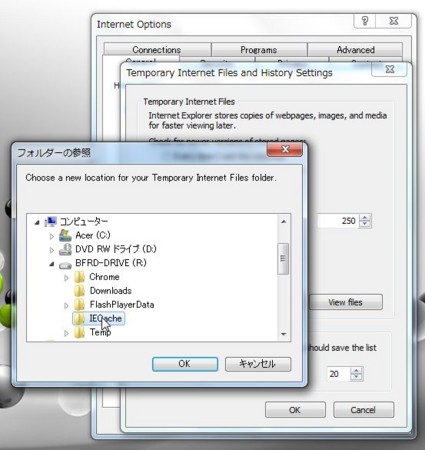はじめに
みなさま、こんにちは!年末の忙しい時期ですが、お元気ですか?
僕はなんとか元気です><
使っていた PC を壊してしまったので Windows7 搭載マシンを買ってきましたので、購入から初期設定、便利なアプリのインストールまでここにメモしておきたいと思います!

購入まで
と言うことでまず購入までにやったことをまとめてみたいと思います
価格.com で調べる
まずは、価格.comを使って、以下の条件で良さそうなパソコンを探してみます。
- 8 万円以下の価格
- それなりのグラフィックボード(最近 Minecraft っていうゲームをやってるので)
- それなりのメモリ(メモリ安いので)
- それなりの CPU
- USB 3.0 (データ移行のときにハードディスクを USB 3.0 でつなぎたいので)
- ディスクアクセス速度は、ある程度遅くても良い(RAM ディスクで頑張る戦略)
買うパソコンを決める
と、いうわけで以下のパソコンを購入することにしました
| 製品名 | Aspire AS5750G-A78D/K |
| CPU | Core i7-2670QM |
| メモリ | 8GB |
| メインストレージ | HDD 500 GB |
| グラフィックボード | GeForce GT 540M 1GB |
| USB 3.0 | 有り |
| 現時点での価格帯 | 75000 〜 80000 円くらい |
パソコンを買いにいく
パソコンはその場ですぐに買いに行きたい派なので、価格.com のページから、「最安値に近い価格」で「地域が東京」で「店頭同価」なお店を調べてみます。
すると、以下のお店が良さそうだったので、そこに行ってきた
アキバ流通
で、実際に店頭に行ってみると倉庫みたいにパソコンが並んでいて、びっくり。ギーク心をくすぐられますね!

あと、このお店のすごく良いなと思ったところは、まったく接客されないところですね!めちゃめちゃ気楽に買うことができました!
棚の中に、お目当てのパソコンがありました!

実際に購入した価格は 75150 円でした。
せっかく秋葉原に行ったので
開封の儀
無事、購入することが出来たのでさっそく開封してみましょう!
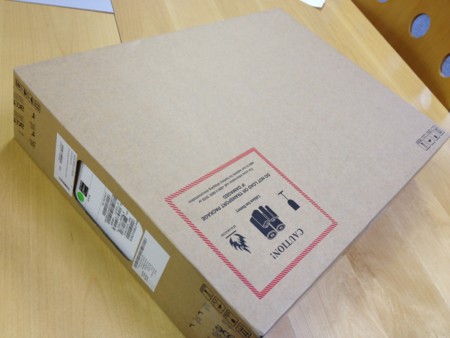
さっそく開けてみます!
じゃじゃーん!まさかの箱 in 箱!

最終的な中身は、バッテリー、 AC アダプタ、ケーブル、本体となんか紙類。

とりあえず
最近は CD-ROM とか付いてないんですな
最初の起動
開封したら、さっそく起動します
Windows の初期設定
- ポチっとな
- 以下のような画面が出てくるので、「次へ」をクリック
- ユーザー名を「amachang」、コンピュータ名を「amandows」にして、「次へ」をクリック
- パスワードを入力して、「次へ」をクリック
- 「同意します」のチェックボックスをチェックして、「次へ」をクリック
- 「推奨設定を使用します」をクリック
- 日時をあわせて、「次へ」をクリック
- 「ワイヤレスネットワークへの接続」の画面で、無線ネットワークを一つ選択して、「次へ」をクリック
- 「コンピュータの場所」を選んでクリック(わからない場合はパブリックネットワークにしとけば良いと思う)
これで、 Windows の初期設定が終了します!
さて、使い始めるかと思ったら
なんか、 Acer の登録画面が出てきました><
めんどくさいので「省略」をクリック
Windows Update
正常に起動したことを確認したあとは、何はともあれ Windows を最新の状態に更新します
- 「スタートメニュー」をクリックして、「すべてのプログラム」をクリック
- 「Windows Update」をクリック
- 「更新プログラムのインストール」をクリック
- 暗転して、「ユーザーアクセス制御」のウィンドウが表示されるので「はい」をクリック(以下、ところどころでこれが起こるがすべて「はい」)
- 同意確認などが表示された場合は、同意しつつ進める
- 処理が終了し、再起動が必要な場合は「今すぐ再起動」をクリック
- 再起動後、もう一度「スタートメニュー」→「すべてのプログラム」→「Windows Update」をクリックし
- 「更新プログラムは正常にインストールされました」が表示されるまで、「更新プログラムのインストール」と「今すぐ再起動」を繰り返す
はい!これで、 Windows が最新になりました!やったね!
リカバリディスクの作成
プリインストール版の Windows7 の場合、OS のインストールディスクが付いていないので、出荷時の状態に戻すための「リカバリディスク」を作成する必要があります
- 「スタートメニュー」をクリックして、「すべてのプログラム」をクリック
- 「Acer」をクリックし、「Acer eRecovery Management」をクリック
- 「デフォルトイメージディスクの作成」をクリック(このデフォルトイメージディスクっていうのが、俗に言う「リカバリディスク」ですね)
- 「開始」をクリック
- DVD-R メディアをドライブに入れて「はい」をクリック
- 「デフォルトイメージバックアップの作成」が始まるので、しばらく待つ
- ディスクを交換しつつしばらく待つと、計 3 枚のリカバリディスクが完成しますので、大事に保管しておきます。
これで、パソコンが壊れたときは出荷時の状態に戻せますね。えっとどこに保管しよう><
リカバリディスクができたら、ウィンドウを閉じます。
ディレクトリの構成を考える
次に、ディレクトリ(フォルダ)をどういう風に使っていくかという方針を考えます
- インストーラが付いているアプリは、基本的にはそのアプリのデフォルトのインストール先(C:\Program Files とか)にインストールする
- インストーラが付いていないアプリに関しては以下の方針でおく
- インストーラや ZIP ファイルや tar ファイルや lzh ファイルなどはユーザーディレクトリ直下に archives ディレクトリを作りそこに置く
- プログラムを開発するときは、ユーザーディレクトリ直下に dev ディレクトリを作り、そこにソースやリソースファイルを置く
- その他のデータファイルはその都度考え、必ずユーザーディレクトリ以下に置く
まとめると
C:\Program Files … インストーラ付きアプリ C:\Proguram Files (x86) … インストーラ付きアプリ C:\Users\amachang\ - bin … CUI 系アプリ - tools … GUI 系アプリ - archives … インストーラとか配布ファイル - dev … 開発時のソースファイルや、リソースファイルを置く - data … 雑多なデータ
不要なアプリやファイルの削除
さて、いろいろな設定やアプリをインストールする前に、不要なプリインストールされたアプリやファイルを削除しましょう。
基本的に 500GB のハードディスクなので、ファイルの容量が邪魔になることはありませんなので、以下ようなプリインストールされたアプリやファイルを削除する方針でいきたいと思います。
- よく使うディレクトリや、なんらかのリストに表示され、一覧性をそこなうファイルやアプリ
- 不必要なのに起動するアプリ
不要なアプリを探すため Process Explorer をインストール
不要なアプリを探すために、 Windows に元々入っている「タスクマネージャ」を使ってもいいのですが、更に便利な「Process Explorer」というアプリをインストールします。
- http://technet.microsoft.com/ja-jp/sysinternals/bb896653 へ行く
- 「Process Explorer のダウンロード」をクリック
- ProcessExplorer.zip というファイルがダウンロードされるので、解凍する
これで Process Explorer が使える状態なので、さっそく起動してみましょう
- 解凍された procexp.exe をダブルクリック
- 「Process Explorer License Agreement」ウィンドウが表示されるので、「Agree」をクリック
- すると、以下のようなプロセス(アプリの実行単位)の一覧が表示される
おおお!これは便利ですね!
また、以下のようにユーザーアクセス制御を介すと、すべてのプロセスの詳細が見られるようになります
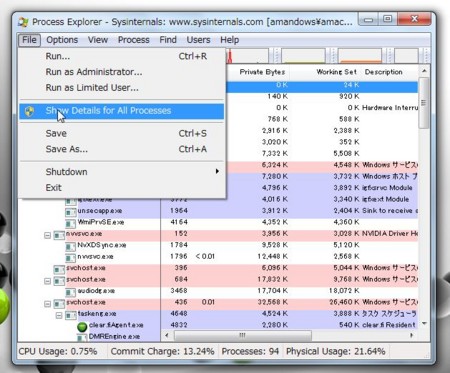
また、以下の手順で実行ファイルの位置を表示するようにしておきます
- カラムのところを右クリックして「Select Columns...」をクリック
- 「Select Columns」ウィンドウで「Image Path」のチェックをオンにして「OK」をクリック
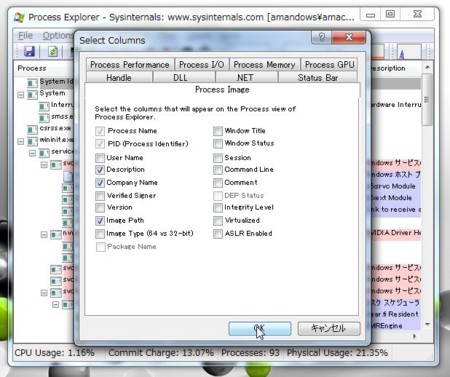
そうすると、以下のように「Path」というカラムに実行ファイルの位置が表示されるようになります。
これで、どこにインストールされたアプリが要らないかを検討することが出来ますね!
一般的なアプリのアンインストール方法
不要なプロセスの概要が分かってきたら、まずは以下の手順でアンインストールを試みます。
- 「スタートメニュー」から「コントロールパネル」をクリック
- 「コントロールパネル」ウィンドウから、「プログラムのアンインストール」クリック
- 「プログラムのアンインストールまたは変更」ウィンドウにアプリ一覧が表示されるので
- 不要なアプリを選んで右クリックし「アンインストール」をクリック
このようにして、一般的なアプリではアンインストールを行うことができます。
このとき、「Process Explorer」の「Company Name」を覚えておいて、「プログラムのアンインストールまたは変更」での「発行元」を調べると見つけやすいです
アプリによってはコントロールパネルで削除できないアプリもあります。
そのときの削除方法は以下のようになります
- 方法の調べ方
- アンインストール方法をネットで検索する
- 「Process Explorer」の「Company Name」で表示される会社に問い合わせる
- 方法は以下の処理をやる可能性がある
Aspire 5750G にプリインストールされているアプリのアンインストール
では、今回買ったパソコンでプリインストールされている不要なアプリをどんどん消していきましょう。
明らかに必要そうなアプリはここには乗せていません。
アプリ名 常駐プロセスの実行パス 要不要 備考 Norton Online Backup C:\Program Files (x86)\Symantec\Norton Online Backup\NOBuAgent.exe 不要 「30 日間だけ無料のオンラインバックアップシステム」のためのプロセスは要らない Renesas Electronics USB 3.0 Host Controller Driver C:\Program Files (x86)\Renesas Electronics\USB 3.0 Host Controller Driver\Application\nusb3mon.exe 要 USB 3.0 を制御するためのプロセスと思われる Realtek High Definition Audio Driver C:\Program Files\Realtek\Audio\HDA\RAVCpl64.exe, C:\Program Files\Realtek\Audio\HDA\RAVBg64.exe 要 オーディオドライバを管理するためのプロセスと思われる よくわからないけど NVIDIA 関係 C:\Program Files\NVIDIA Corporation\Display\NvXDSync.exe, C:\Windows\System32\nvvsvc.exe, C:\Program Files (x86)\NVIDIA Corporation\NVIDIA Updatus\daemonu.exe 要 グラフィックドライバ関連と思われる NTI Media Maker 9 なし? 不要 CD とか DVD オーサリングツールは要らないかなー Acer Backup Manager C:\Program Files (x86)\NTI\Acer Backup Manager\IScheduleSvc.exe, C:\Program Files (x86)\NTI\Acer Backup Manager\BackupManagerTray.exe 不要 バックアップは自分でやるし、プロセスを常駐させるほど必要と思えない Bing Bar なし? 不要 ブラウザのバーは要らない Windows Live Essentials 2011 なし? 不要 まあ、便利なものもあると思うけど全部は要らないので消す Microsoft SQL Server 2005 Compact Edition [ENU] なし? 不要 ちょっと悩んだけど、 Windows Live Essentials も使わないので、消してみる。必要だったらまた入れればいいや Microsoft Silverlight なし? 要 ときどき必要な場合もあるので、入れとこうかな .NET Framework 系、 Visual Studio のランタイム系 なし? 要 まあ、いつか入りそうな気もするし マカフィー インターネットセキュリティ スイート C:\Windows\System32\mfevtps.exe, C:\Program Files\Common Files\mcafee\SystemCore\\mfefire.exe, C:\Program Files\Common Files\mcafee\McSvcHost\McSvHost.exe, C:\Program Files\Common Files\mcafee\SystemCore\\mcshield.exe, C:\Program Files\mcafee.com\agent\mcagent.exe 不要 試用版は要らない newsXpresso なし? 不要 ニュースはウェブブラウザで見るので ETDWare PS/2-X64 8.0.6.3_WHQL C:\Program Files\Elantech\ETDCtrlHelper.exe, C:\Program Files\Elantech\ETDCtrl.exe 要 タッチパッド関連。普段は外付けのトラックボール使ってて要らないんだけど、外出時に要るから MyWinLocker Suite C:\Program Files\EgisTec IPS\PMMUpdate.exe 不要 よく分からない暗号化ツールは要らない。もし必要になったら OpenSSL のユーティリティとかで暗号化するかな Dolby Advanced Audio v2 C:\Dolby PCEE4\pcee4.exe 要 ちょっと悩んだけど、音がよくなるらしいので入れておく clear.fi, clear.fi Client C:\Program Files (x86)\Acer\clear.fi\Movie\clear.fiMovieService.exe, C:\Program Files (x86)\Acer\clear.fi\MVP\clear.fiAgent.exe 不要 ホームシアターアプリは不要。変にファイルの関連付けするし常駐プロセスまである>< Acer Crystal Eye Webcam なし? 不要 まあ、ノート PC からそんなに写真とらないかな Broadcom NetLink Controller, Broadcom Card Reader Driver Installer なし? 要 なんか、ネットワークドライバ関連っぽいので Acer Updater C:\Program Files\Acer\Acer Updater\UpdaterService.exe 要 ドライバのアップデートとかをやってくれるらしいので Acer eRecovery Management なし? 不要 もうリカバリディスク作ったので Acer ePower Management C:\Program Files\Acer\Acer ePower Management\ePowerTray.exe, C:\Program Files\Acer\Acer ePower Management\ePowerSvc.exe, C:\Program Files\Acer\Acer ePower Management\ePowerEvent.exe 不要 Windows Vista のデフォルトのコントロールパネルで同じことが出来るから Identity Card なし? 要 パソコンのシリアル番号を表示するためだけのファイル。要らないと思うけど、特に常駐プロセスもないので入れといてもいいかな Welcome Center なし? 不要 名前からしていらない Acer ScreenSaver なし? 不要 スクリーンセーバーってそんなにたくさん要らない Acer Registration C:\Program Files (x86)\Acer\Registration\GREGsvc.exe 不要 ユーザー登録とかは要らないかな Launch Manager ? 不要 ショートカットキー管理は AutoHotkey でやるので要らない ふー!要らないものを削除して、だいぶすっきりしました!
アンチウィルスソフトウェアのインストール
今まで、アンチウィルスソフトウェアと言えば長年 Avast! というソフトを使ってきたのですが
今回は Microsoft の Microsoft Security Essentials をインストールしてみたいと思います。
無料ですし、動作が軽くて良いらしいので
- まず、 http://windows.microsoft.com/ja-JP/windows/products/security-essentials へ行く
- 「無料でダウンロード」をクリック
- ダウンロードされた mseinstall.exe というファイルをダブルクリックして実行
- 「ユーザーアカウント制御」ウィンドウで「はい」をクリック
- 「ようこそ」と表示されるので、「次へ」をクリック
- 「ライセンス条項」が表示されるので、「同意します」をクリック
- 「プログラムに参加する」が表示されるので、「今はこのプログラムに参加しない」を選択して「次へ」をクリック
- 「セキュリティを最適化する」が表示されるので、そのまま「次へ」をクリック
- 「準備完了」と表示されるので、「インストール」をクリック
- しばらく待つ
- 「完了」と表示されるので、「スキャンして潜在的な脅威を検出します」のチェックボックスをチェックしたまま「完了」をクリック
- しばらく待つ
- スキャンが終わりました!これで、安心!
入力関係の設定
ようやく、最低限パソコンが使える状態になったので、個人的にまずやらなければならない設定として文字入力やショートカットの設定をしていきます。
おおまかに言うとここでは、以下の二つを目的にしています。
- Dvorak 配列にする
- 右手小指の酷使を避けるため Enter, Backspace, 矢印キーをすべてショートカットに割り当てる
この設定が毎回めんどくさいんですよねえ><
Dvorak の設定
普通のキーボードは Qwerty というキー配列なのですが、僕は Dvorak 配列でしかタッチタイプできないので配列を入れ替えます。
Dvorak キーにするには様々な方法があるのですが、僕は一番安定しているレジストリを書き換えて DLL を入れ替える方法を使っています。
- 「スタートメニュー」をクリックして、「プログラムとファイルの検索」のところに「regedit」と打ち込みエンターキーを押す
- 「ユーザーアカウント制御」ウィンドウが表示されるので、「はい」をクリック
- 左側のペインで「HKEY_LOCAL_MACHINE」→「SYSTEM」→「CurrentControlSet」→「Control」→「Keyboard Layouts」とダブルクリックで開いていく
- 「Keyboard Layouts」を開いたあと、「00000411」を選択する
- 右側のペインの中の「Layout File」という箇所をダブルクリックする
- KBDJPN.DLL を KBDDV.DLL を書き換える
これで、次回起動した段階で Dvorak 配列になっているので、さっそくパソコンを再起動します!
やった!これでまともに入力が出来るようになりました><!IME のショートカットの設定
次に IME のショートカットの設定をします。
- IME のバーの工具箱みたいなボタンをクリックし、メニューから「プロパティ」をクリック
- 「編集操作」タブを選択して、「キー設定」のタブを「変更」をクリック
- 開かれた「詳細プロパティ」ウィンドウで、「キー追加」、「削除」、動作の「変更」を行うことができる
今回は、「矢印キー」や「半角/全角」を使わないように、以下のように Ctrl+Space, Ctrl+B, Ctrl+Shift+B, Ctrl+F, Ctrl+Shift+F, Ctrl+P, Ctrl+N を追加します。
AutoHotkey_L のインストール
次は、各キーに対して様々な挙動をプログラムできる AutoHotkey_L をインストールします。
- http://www.autohotkey.com/download/ へ行く
- 「Installer for AutoHotkey_L」をクリックしてファイルを保存する
- 保存したファイルをダブルクリックで実行
- ウィンドウが開くので「Next」をクリック
- 「Lincense Agreement」と表示されるので、「Next」を押す
- 「Choose Version」が表示されるので、「Unicode (64-bit): Faster, but compiled scirpt won't run on 32-bit systems.」を選択して「Next」をクリック
- 「Choose Components」が表示されるので、そのまま「Next」をクリック
- 「Choose Install Location」が表示されるので、インストール先がそれでよければ「Next」をクリック
- 「Choose Start Menu Folder」が表示されるので、「Install」をクリック
- インストールが完了したら「Finish」を押す
これで、自由にショートカットキーをカスタマイズするスクリプトを記述することができるようになります。
AutoHotkey スクリプトを書く
AutoHotkey_L をインストールしたら、さっそくスクリプト(このキーが押されたらこう動くという設定が書かかれたテキストファイル)を書きます
スクリプトはどこに置いてもいいのですが、今回はとりあえず僕は C:\Users\<ユーザー名>\bin に置くことにします
- C:\Users\<ユーザー名>\bin をエクスプローラで開いて右クリックして、メニューから「新規作成」をクリックし、「AutoHotkey Script」をクリックする
- ファイルをメモ帳で開くとゴチャゴチャと最初から書いてあるので、それを全部消して以下のように書き換える
^h::Send, {BS} ^m::Send, {Enter} ^p::Send, {Up} ^n::Send, {Down} ^e::Send, {End} ^a::Send, {Home} !h::Send, {Left} !l::Send, {Right} !j::Send, {Down} !k::Send, {Up} !+h::Send, +{Left} !+l::Send, +{Right} !+j::Send, +{Down} !+k::Send, +{Up}このファイルをダブルクリックで実行することで、ショートカットキーの設定が読み込まれます
今回のファイルの設定では、 Alt キーを押すと vim のキーバインドで移動できて、一部 emacs 風のキーバインドも取り入れています。AutoHotkey がパソコン起動時の自動起動設定
さっそく AutoHotkey スクリプトをパソコン起動時に読み込むようにしましょう。
- まず、「スタートメニュー」をクリックし、「すべてのプログラム」をクリック
- で、「スタートアップ」で右クリックし、メニューで「開く」をクリック
- 開いたウィンドウに、先ほど書いた AutoHotkey スクリプトのショートカットを作成する
これで、次回からパソコンを起動したら自動で AutoHotkey スクリプトが読み込まれるようになりました!
やったね!
フォントの設定
次に、プログラムを書くときに綺麗な等幅フォントを表示できる環境があるのとないのとでは大違いですね!
フォントがあるとないとではやる気もだいぶ変わってきます><
と、いうわけでフォントの設定をしていきたいと思います。
メイリオの等幅フォントを作る
まず、今 PC にインストールされているメイリオから等幅版のメイリオ「MeiryoKe_Console」を作成します。
手順は
- http://okrchicagob.blog4.fc2.com/blog-entry-169.html へ行く
- 「メイリオ・メイリオ改・meiryoKe・ttfname3」をクリック
- 「meiryoKe_gen_6.02rev1.zip」をクリックしてダウンロード
- ダウンロードした「meiryoKe_gen_6.02rev1.zip」を解凍
- 次に、「C:\Windows\Fonts」ディレクトリから「メイリオ」を右クリックして、メニューの「コピー」をクリック
- 「meiryoKe_gen_6.02rev1.zip」を解凍したディレクトリに貼り付ける
- ファイルがそろったら、実行ファイル「meiryoKe_gen_6.02rev1.exe」をダブルクリック
- 「生成します」と書かれたウィンドウが表示されるので、「OK」をクリック
- 「正常終了」と表示されるので、「OK」をクリック
- 以下のように新しいフォントファイル「meiryoKe_602r1」と「meiryoKeB_602r1」が生成されるので
- それぞれのファイルをダブルクリックし、開いたウィンドウで「インストール」をクリック
インストールが終了すると、「MeiryoKe_Console」などのフォントが追加されます!
Consolas と MeiryoKe_Console をフォントリンク
個人的に Consolas という等幅フォントが一番開発をやりやすいと感じています。
しかし、困ったことに Consolas で日本語を表示するとデフォルトの設定では、 MS ゴシックで表示されてしまうのです。
MS ゴシックでは、あまり見た目が綺麗ではないので Consolas で日本語を書いたときに MeiryoKe_Console が使われるように設定したいと思います。
この設定を行うには、 Windows のフォントリンクという機能を使います。
まず、レジストリエディタを開きます
- 「スタートメニュー」をクリックして、「プログラムとファイルの検索」のところに「regedit」と打ち込みエンターキーを押す
- 「ユーザーアカウント制御」ウィンドウが表示されるので、「はい」をクリック
次に、フォントリンクの設定をするための値を開きます
- 右側のペインで「HKEY_LOCAL_MACHINE」→「SOFTWARE」→「Microsoft」→「Windows NT」→「CurrentVersion」→「FontLink」とダブルクリックで開いていく
- 「FontLink」を開いたあと、「SystemLink」を選択する
- 「SystemLink」を選択した状態で、メニューから「編集」→「新規」→「複数行文字列値」とクリック
- 右側のペインに一行挿入されるので、「名前」を「Consolas」と入力する
- 名前を確定したあと、名前をダブルクリックし、表示されたウィンドウに「meiryoKe_602r1.ttc,MeiryoKe_Console」と入力し、「OK」をクリック
これで、次回起動した段階で Consals と MeiryoKe_Console がフォントリンクされた状態になるので、さっそく再起動して確認してみましょう!
ちゃんと、 Consolas で日本語はメイリオのフォントが見えてますね!
こんな感じ

ちなみに、フォントリンク前は以下のような感じでした…

微妙な違いだけど、ここが重要なんです!
これでガンガン Consolas でコードが書けるよ!やったね!
CUI 開発環環境の整備
僕も開発は、基本的に CUI でやりたい人なので、次は CUI の環境を整えたいと思います!
Console をインストール
Windows7 には、デフォルトで「コマンドプロンプト」という CUI の環境が付いているのですが、この「コマンドプロンプト」は使わずに「Console」というアプリをインストールしたいと思います。
正確には「コマンドプロンプト」 のフロントエンドとして、「Console」という UI を使うといった感じです。
「Console」を使う主な理由は、先ほど作った「Consolas + MeiryoKe_Console」のフォントが綺麗に表示できるからです><
- http://sourceforge.net/projects/console/files/console-devel/2.00/ へ行き、「Console-2.00b148-Beta_64bit.zip」をクリック
- しばらくするとダウンロードが開始されるので「Console-2.00b148-Beta_64bit.zip」を保存する
- ダウンロードした「Console-2.00b148-Beta_64bit.zip」を解凍
- 解凍して出来た「Console2」ディレクトリをどこかに置く(僕の場合は、C:\Users\<ユーザー名>\tools に置く)
次は起動しましょう
- 解凍された「Console.exe」を起動する
- 起動した状態だと日本語の表示がおかしくなってしまうので、メニューから「Edit」から「Settings...」をクリック
- 左側のペインから「Appearance」をクリックし、「Font」→「Name」を先ほどフォントリンクの設定をした「Consolas」を選択し、「OK」をクリック
- 次にメニューから「View」→「Console Window」をクリック
- 「Console2 command window」というウィンドウが開くので、そのタイトルバーを右クリックして、メニューの「プロパティ」をクリック
- 「"Console2 command window"のプロパティ」というウィンドウが開くので、「フォント」タブをクリックして、「MSゴシック」を選択して、「OK」をクリック
- 「Console2 command window」はもう必要ないので閉じる
- もう一度、「Console.exe」を起動すると、日本語が表示できるようになっている
しかし、実はこの Console では、日本語表示できるようになっても、まだ IME での入力ができません。
これに関しては、有志の方がパッチを当てたバージョンを公開されていますので、そのバージョンを使わせていただくことにします。
- http://wiki.pythonpath.jp/moin/ConsoleIme へ行き
- x64版をダウンロード、解凍すると出てくる Console.exe を正規のものと置き換えま
これで、日本語入力も出来るようになります!
やった!
Vim のインストール
次は、 CUI でテキストが書けるように Vim をインストールします。
このパソコンは 64bit 版の Windows7 が搭載されているので、 64bit 版のものをインストールします。
- http://code.google.com/p/vim-win3264/downloads/list へ行く
- 「vim73-x64.zip」をクリック
- もう一回、「vim73-x64.zip」をクリックして、「vim73-x64.zip」をダウンロード
- ダウンロードした「vim73-x64.zip」を解凍
- 解凍すると「vim73」というディレクトリが入っているので、そのディレクトリをどこかに配置する(僕の場合は C:\Users\amachang\bin\vim73 に置く)
- 「スタートメニュー」から「コントロールパネル」をクリック
- 「コントロールパネル」を開いたら「システムとセキュリティ」をクリック
- 「システムとセキュリティ」を開いたら「システム」をクリック
- 「システム」を開いたら「システムの詳細設定」をクリック
- 「システムのプロパティ」の「詳細設定」が開くので、「環境変数」をクリック
- 「環境変数」の設定ウィンドウが表示されるので、「ユーザー環境変数」の欄を見る
- 「ユーザー環境変数」の欄に
- 「環境変数」ウィンドウと「システムのプロパティ」ウィンドウを「OK」をクリックして閉じる
さて、これで「Vim」のインストールが終わりました!
これで、 Console を起動して vim と打つことで vim を起動することができるようになりました!
次は、設定をやっていきたいと思います。基本的にテキストは、 UTF-8 で書くという設定でいきたいと思います。
ユーザーディレクトリ直下に以下のような内容のテキストファイルを作って、「.vimrc」という名前で保存します
syntax on set number set fileencodings=utf-8,cp932 set encoding=cp932 set termencoding=cp932 set backspace=2 set expandtab set tabstop=2 set shiftwidth=2 set softtabstop=0 set smartindent set incsearch
とりあえずこれで内部エンコーディングは CP932 (Shift_JIS)ですが、ファイルエンコーディングは UTF-8 がデフォルトの設定になります!
Strawberry Perl のインストール
- http://strawberryperl.com/releases.html へ行く
- 「strawberry-perl-5.12.3.0-64-bit.msi」をクリックして、インストーラ「strawberry-perl-5.12.3.0-64-bit.msi」をダウンロード
- ダウンロードした「strawberry-perl-5.12.3.0-64-bit.msi」を実行する
- 「Strawberry Perl Setup」というウィンドウが開くので、「Next」をクリック
- 「End-User License Agreement」が表示されるので、「I accept the terms in the License Agreement」を選択して、Nextをクリック
- 「Destination Folder」が表示されるので、「C:\strawberry\」のまま、「Next」をクリック
- 準備が出来たので、「Install」をクリック
- 終了したら、「README」のチェックを外して、「Finish」をクリック
次は、環境変数「PATH」を設定しましょう
- Vim のときと同様に「スタートメニュー」から「コントロールパネル」→「システムとセキュリティ」→「システム」→「システムの詳細設定」→「環境変数」へと進む
- 「環境変数」の設定ウィンドウが表示されるので、「ユーザー環境変数」の欄を見て
- 「環境変数」ウィンドウと「システムのプロパティ」ウィンドウを「OK」をクリックして閉じる
これで、 perl コマンドと、 cpan コマンドが使えるようになりました!
CPAN モジュールをインストール
Perl がインストールされたので、 Console を開いて以下のように、便利なモジュールをインストールする
C:\Users\amachang\dev>cpan cpan shell -- CPAN exploration and modules installation (v1.9600) Enter 'h' for help. cpan> install Bundle::CPAN ... cpan> install App::Ack ... cpan> install Win32::Console::ANSI ...
とりあえず、ここでは Bundle::CPAN と App::Ack と Win32::Console::ANSI だけをインストールすることにします。
これで、コンソールで便利なソースコード検索機能を使うことが出来るようになりました!
あと、これで何か自動化したいときは、 Perl を使うことが出来ますね!
その他インストールしたもの
RAM ディスクの設定
最後に、このマシンではディスクアクセスがボトルネックになるのは間違いないので、 RAM ディスクを導入します。
RAM ディスクの作成
特に難しくないと思うので省略しますが ソフトウェア ダウンロードサービス | BUFFALO バッファロー を使い、 R: に 1GB の RAM ディスクを作成しました

(こんな感じの簡単なアプリでポチポチ設定できます。)
とりあえず、 RAM ディスクが出来たら再起動します
RAM ディスクの自動保存機能(バックアップモードについて)
バッファローの RAM ディスクには以下のことを行ってくれる自動保存機能(バックアップモード)という便利な機能があるのですが。
- シャットダウン前にデータを退避
- マシン起動時にデータを読み込み
これに関してはとりあえず使わない方針でやっています><
理由としては、バックアップすべきファイルが肥大化してしまっては、容量に制限のある RAM ディスクを生かしきれないと考えたからです。
基本的に
- バックアップしたいものは手動で保存
- スタートアップ時に読み込みたいものはスタートアップ時に bat ファイルか何かで読み込む
という方針でいきたいと思います><
Process Explorer と Process Monitor でディスクアクセスを調べる
次に、どのプロセスがディスクアクセスしてるかを探ります
具体的には
- まず Process Explorer でだいたいディスクアクセスの多いプロセスを調べます。
- 次に、 Process Monitor をインストールして、そのプロセスのディスクアクセスをトレースします。
- Process Monitor を起動すると、以下のような画面で Win32 API の呼び出しをトレースすることが出来るので、どのディレクトリを RAM ディスクにすれば良いか一目瞭然です。
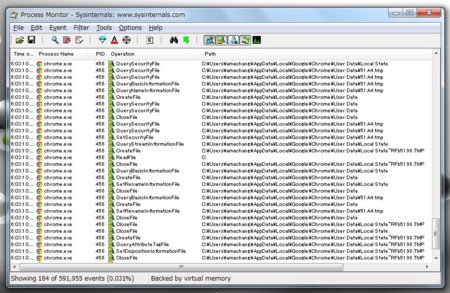
(この例では、 Operation contains "File" and Process Name contains "Chrome" で調べてます)
具体的にディレクトリが分かったら
具体的にどのディレクトリにアクセスが集中しているか分かったら、そこのディレクトリへのアクセスを RAM ディスクへ向けるようにします。
その方法は、ジャンクションという方法を使います。
ジャンクションは、「ソフトウェアがあるディレクトリにアクセスしようとしたら、実際には別のディレクトリにアクセスさせる」みたいなことが出来るものです。
具体的にはコマンドで、以下のように打ちます。
mklink /j "C:\このディレクトリにアクセスしたら" "R:\このディレクトリにアクセスしたことにする"
こんな感じで C ドライブから R ドライブにジャンクションを張っていきます。
ジャンクション先のケア
今回の場合、ジャンクションを張っている先は RAM ディスクなのでマシンを再起動すると、そのディレクトリ構造もろとも真っ白になってしまいます。
ですので、マシンが起動するたびにスクリプトで RAM ディスクを作りなおしてやる必要があります。
具体的には、「スタートアップ」に bat ファイルを突っ込んでおくことになると思います。
今回は何を RAM ディスクに置いたの?
TEMP 環境変数と TMP 環境変数を設定して R:\Temp へ
mkdir R:\Temp
Chrome はディスクキャッシュの保存先を R:GoogleChromeCache にする
- Google Chrome が起動中に以下のように、タスクバーを右クリックして、「タスクバーにこのプログラムを表示する」をクリック
- もう一度、タスクバーを右クリックして、「Google Chrome」を右クリックしてメニューを開いて、「プロパティ」をクリック
- プロパティウィンドウが開いたら、以下のように「リンク先」の末尾に「 --disk-cache-dir=R:\GoogleChromeCache」を追記し、「OK」をクリック
Flash Player
mkdir R:\FlashPlayerData rd /s "C:\Users\amachang\AppData\Roaming\Macromedia\Flash Player" mklink /j "C:\Users\amachang\AppData\Roaming\Macromedia\Flash Player" R:\FlashPlayerData
ダウンロードディレクトリも RAM ディスクの中に入れてしまう
mkdir R:\Downloads rd /s "C:\Users\amachang\Downloads" mklink /j "C:\Users\amachang\Downloads" R:\Downloads
IE のキャッシュはインターネットオプションから設定できるので、 R:\IECache とかにしておく
mkdir R:\IECache
スタートアップスクリプト
で、スタートアップ時に以下のプログラムで、 R: ドライブの初期構成を作るようにしておきます!
mkdir R:\Downloads mkdir R:\Temp mkdir R:\IECache mkdir R:\FlashPlayerData
というわけで
やっと PC のセットアップが終わりました><
ふー、疲れましたわー><
でも、新しいパソコンってなんかワクワクしますね!
みなさんも年末年始、パソコンの整理なのどしてみてはいかがでしょうか
ではではーヽ(´ー`)ノ