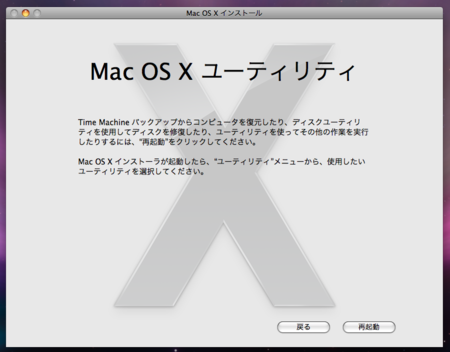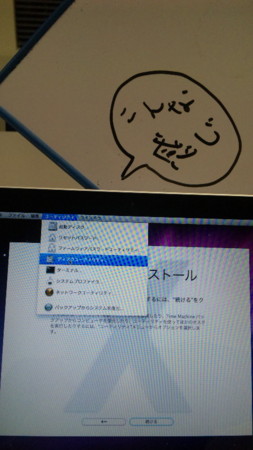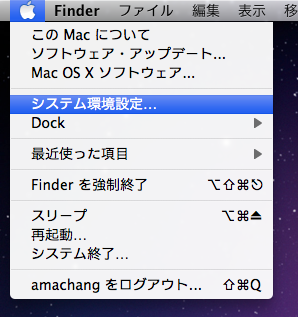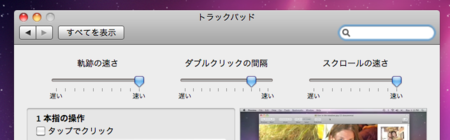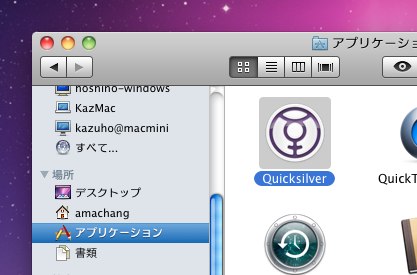購入編
会社にて
amachang「秋だけに akky ですね。Macbook が欲しくなってきました」
akky(苦笑)
amachang「新しい Macbook が欲しくなってきました」
akky(苦笑)
amachang「買って来まーす」
akky(苦笑)
Apple Store 銀座にて
amachang「Macbook Pro の 13 inch のやつください」
店員「はい。 2 種類ありますが」
amachang「高いほうのやつください」
店員「キーボードは JIS と US どちらにいたすますか」
amachang「US ください」
店員「こちらでよろしいですか?」
amachang「JIS よりキー少ないのですね」
店員「はい。英数キー、かなキーなどがありません」
amachang「えっ」
店員「えっ」
amachang「JIS ください」
店員「かしこまりました」
amachang「あと、プロジェクタに繋ぐケーブルください。あの青い台形のやつ」
店員「かしこまりました。あわせて 172,2000 円になります」
amachang「高いですね」
店員(苦笑)
店員「それでは、こちらにご記入ください」
amachang(かきかき)
店員「172,2000 円頂戴いたします」
amachang「高いですね」
店員(苦笑)
店員「ありがとーございましたー」
というわけで
Macbook を買ってきました。
入っていたもの
- 本体
- 電源
- Application Install DVD
- Mac OS X Install DVD (Leopard)
- Mac OS X Snow Leopard の Install DVD
- なんか説明書みたいな紙
OS は 2 個入ってるんですな
相変わらず無駄なものがない!
電源を入れると最初に起こること
- チャーンという音
- 言語選択
- 主に日本語を使用する を選択
- → を押す
- かっこいいムービーが流れる(でも、音量おおきいよ><)
- ムービーに合わせて「とぅっとぅっとぅーるっとぅー」と口ずさむ
- または、 20 秒くらい待つ
- お住まいの国または地域を選択
- 日本 を選択
- 続ける を押す
- キーボード入力環境を選択
- ことえり を選択
- (かな打ち派の人は↑選択後に入力方法を選択できる)
- 続ける を押す
- すでに Mac をお持ちですか?情報を転送しますか?
- 情報を今すぐ転送しないを選択(いちから設定したいから)
- (望めば、ネットワーク設定、環境設定、メール、書類、アプリケーションなどが引き継げるらしいよ!)
- 続ける を押す
- ワイヤレスネットワークを選択
- ネットワーク名 を選択する
- パスワード を入力する
- (有線の場合は 別のネットワーク設定 を押して、次の画面で ローカルネットワーク (Ethernet) を選択するといいよ!)
- 続ける を押す
- Apple ID を入力
- (めんどくさいので、何も入力しない)
- 続ける を押す
- ユーザ登録の情報
- めんどくさいので、Command + Q を押す
- 出てきたウィンドウの スキップ を押す
- ローカルアカウントの作成
- このアカウントのピクチャを選択
- カメラが起動するので、はにかむ
- ピクチャライブラリから選ぶ を選択
- ネコ の絵を選択
- 続ける を押す
- 時間帯の設定
- 世界地図 の中の 日本らへん をクリック
- 最も近い都市 から 東京 - 日本 を選択
- 続ける を押す
- 日付と時刻の設定
- 合っていたので、そのまま
- 続ける を押す
- 登録を忘れずに...
- 完了 を押す
わーい!完了したよー!
直後の画面
こんな感じ
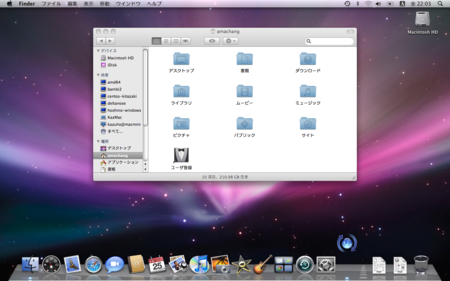
下にずらりと使わなそうなソフトが並んでいます><とっても切ないでう
あと、右下には「ソフトウェアアップデートしてして!」と青い丸がぴょんぴょんと跳ねてます!
ちょっと、システムの情報を見てみます
リンゴマーク から この Mac について を選択します。

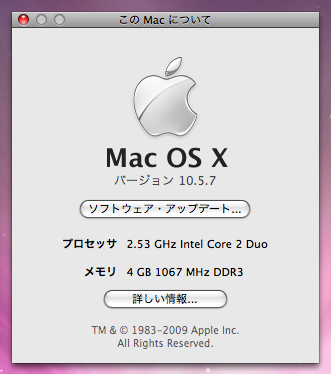
プリインストールされているのは、 Leopard みたいですね!こんにちはこんにちは!!
詳しい情報 をクリックします。
ソフトウェアの情報とハードウェアの情報を見てみます。
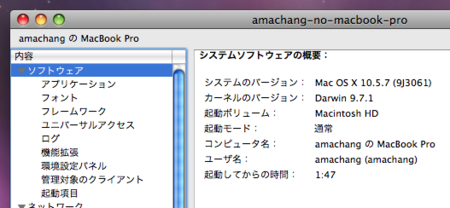
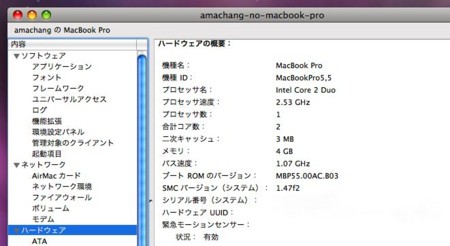
ちゃんとメモリ 4 GB ですね!!やったぜ!ぽう!
Snow Leopard のクリーンインストール
いちからすべて(ファイルシステムとか)設定したいので OS はクリーンインストールをしちゃいます!
とにかく一度クリーンインストールしたいのです><
- 起動した状態で
- Mac OS X Snow Leopard の DVD を右の溝から挿入する
- ウィンドウが開く

- Mac OS X インストール をダブルクリック
- Mac OS X インストール
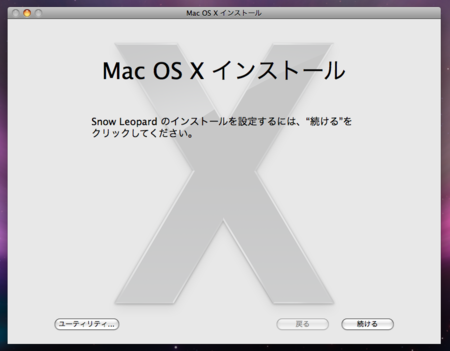
- ユーティリティ... を押す(いちからクリーンインストールしたいので)
- (いまの OS に上書きでインストールしたい人は 続ける を押す)
- Mac OS X ユーティリティ
- 再起動する
- チャーンという音
- しばらく待つ(1 〜 2分くらい、意外と待つ)
- 言語選択
- 主に日本語を使用する を選択
- → を押す
- Mac OS X インストール
- ディスクユーティリティ
- 確認ウィンドウが表示される
- 消去 を押す
- ちょっと待つ
- 消去が完了する
- Command + Q で ディスクユーティリティ を終了させる
- Mac OS X インストールの画面に戻って来る
- 続ける を押す
- ソフトウェアの使用許諾
- 同意する を押す
- Mac OS X インストール(Mac OS X をインストールするディスクを選択)
- Macintosh HD を選択(ハードディスクの絵をクリックする)
- カスタマイズ を押す
- 設定ウィンドウが開く
- Mac OS X インストールの画面に戻って来る
- インストール をクリック
- インストールが始まる(あれ?いらないアプリは消せないのかしら)
- けっこう待つ(実質 20 分くらい?)
- インストールに成功しました
- 再起動 を押す
- 起動する
- チャーンという音
- かっこいいムービーが流れる(でも、音量おおきいよ><)
- ムービーに合わせて「とぅっとぅっとぅーるっとぅー」と口ずさむ
- または、 20 秒くらい待つ
- お住まいの国または地域を選択
- 日本 を選択
- 続ける を押す
- キーボード入力環境を選択
- ことえり を選択
- (かな打ち派の人は↑選択後に入力方法を選択できる)
- 続ける を押す
- すでに Mac をお持ちですか?情報を転送しますか?
- 情報を今すぐ転送しない を選択(いちから設定したいから)
- (望めば、ネットワーク設定、環境設定、メール、書類、アプリケーションなどが引き継げるらしいよ!)
- 続ける を押す
- ワイヤレスネットワークを選択
- ネットワーク名 を選択する
- パスワード を入力する
- (有線の場合は 別のネットワーク設定 を押して、次の画面で ローカルネットワーク (Ethernet) を選択するといいよ!)
- 続ける を押す
- Apple ID を入力
- (めんどくさいので、何も入力しない)
- 続ける を押す
- ユーザ登録の情報
- めんどくさいので、Command + Q を押す
- 出てきたウィンドウの スキップ を押す
- ローカルアカウントの作成
- このアカウントのピクチャを選択
- カメラが起動するので、はにかむ
- ピクチャライブラリから選ぶ を選択
- ネコ の絵を選択
- 続ける を押す
- 時間帯の設定
- 世界地図 の中の 日本らへん をクリック
- 最も近い都市 から 東京 - 日本 を選択
- 続ける を押す
- 登録を忘れずに...
- 完了 を押す
Snow Leopard インストール完了おおお!
Snow Leopard 初起動

おおお!
Hello, Snow Leopard!
とりあえず、基本的なセットアップ!
とりあえず、最低限必要なセットアップをしていきます
まずソフトウェアアップデート
まず、何より先にソフトウェアアップデートをする
リンゴマーク から ソフトウェアアップデート を選択

ウィンドウが立ち上がったら インストールして再起動 を押す
パスワードが聞かれたり、規約に同意を求められたりする。
で、最後に確認ウィンドウが表示されたら 再起動 をクリックして再起動する
これで Mac が最新に更新された!やった!
システム環境設定
- トラックパッド
- Dock
- 画面上の位置 を 左 に設定(こっちのほうが便利)
- Dock を自動的に隠す/表示 をチェック(まあ、なんとなく)
- Spotlight
- Spotlight メニューのキーボードショートカット のチェックを外す(Spotlight は使わない、このショートカットは QuickSilver で使う)
- Spotlight ウィンドウのクーボードショートカット のチェックを外す(Spotlight は使わない)
- キーボード
- キーリピート速度 を一番速く
- リピート入力認識までの時間 を一番短く
- F1、F2 などのすべての〜 をチェック(fn を押しながらの F1 〜 F12 の挙動と押さないときの挙動を逆にする)
- 共有
- コンピュータ名 を変更する(デフォルトがダサい名前だから)
- Web 共有 をチェックする(~/Sites ディレクトリ内のファイルが http://IP/~ユーザ名 でアクセス出来るようになる)
- リモートログイン をチェックする(リモートから SSH でログインできるようにする。開発者向けかも)
- プリンタとファクス
- プリンタがある人は + を押してプリンタを追加(ドライバはネットから自動でインストールされる)
- セキュリティ
- アピアランス
ターミナルの設定
まずは、ターミナルを起動する
- Finder の 移動 メニューから アプリケーション を選択
- ユーティリティ ディレクトリから ターミナル を起動
- ターミナル メニューの 環境設定... を選択
- 起動 タブにて
- 設定 タブにて
- テキストをアンチエイリアス処理 をチェック
- フォント の 変更 を押して Menlo Regular 11 pt. にする
- ウィンドウ タブにて
- 背景 の 不透明度 を 100% にする(透明にするメリットを感じられないので)
- ウィンドウサイズ を 列 : 179 、 行 : 53 に設定する(自分の環境の全画面)
- スクロールバッファ の 行数を制限 をチェックして 1000 くらいにする(1 日中触っているとメモリを食うので)
- シェル タブにて
- シェルの終了時 の挙動を ウィンドウを閉じる に設定
- 詳細 タブにて
- オーディオベル のチェックを外す(うるさいので)
最後にメインメニューの シェル メニューから 設定をデフォルトとして使用 を選択する(新規ウィンドウや新規タブのときに開くウィンドウの設定に反映される)
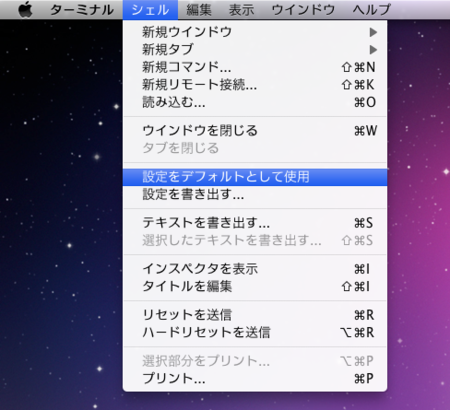
環境変数と alias の設定
~/.zshrc の内容は以下(追記していきます)
alias ls='ls -G' # Macports 用 export PATH=/opt/local/bin:/opt/local/sbin/:$PATH
入力関係の設定
QuickSilver のインストール
便利なランチャー
- QuickSilver - Blacktree から for Mac OS X 10.6+ のほうからダウンロードする
- ダウンロードしたファイルを解凍する
- 解凍して出来た QuickSilver を アプリケーション に置く
- 移動先で QuickSilver をダブルクリック
- “Quicksilver”は、アプリケーションで、インターネットからダウンロードされました。開いてもよろしいですか?
- はい を押す
- Welcome
- Continue を押す
- License
- I have read and accept the terms of this lisence をチェックする
- Continue を押す
- Plug-ins
- Continue を押す
- Options
- Continue を押す
- Getting Started
- Continue を押す
- Support
- Finich を押す
この状態で、 Ctrl+SPACE でランチャーが起動する(デフォルトだと Spotlight のショートカットになっているので、それを変えるか、 QuickSilver のショートカットの変えるかしなければダメ)
以下のように、
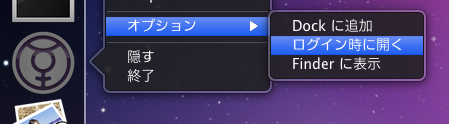
- Dock 内の QuickSilver の副メニューから
- オプション を選択し、
- ログイン時に開く を選択して、
Mac 起動時に自動で QuickSilver を起動するようにする
ブラウザ関係
Safari の開発メニューを有効にする
以下のように Safari メニューの 環境設定... を選択する

開いたウィンドウの 詳細 タブで メニューバーに"開発"メニューを表示 をチェックする
そうすれば以下のような 開発 メニューが使えるようになる
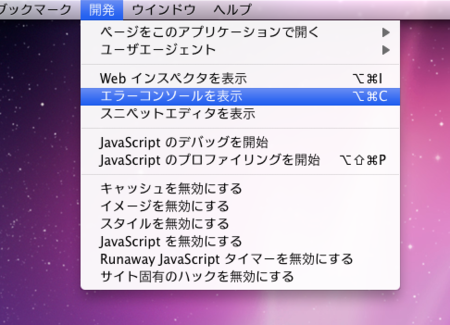
WebKit Nightly Build のインストール
インストールは簡単だと思うので詳細は省略
WebKit Build Archives | WebKit
Firefox のインストール
インストールは簡単だと思うので詳細は省略
Mac、PC、Linux 向け新高速ブラウザー | Firefox
Firebug のインストールもしておこう
Firebug – Firefox 向けアドオン
エディタの設定
僕は vim 派なので ~/.vimrc は以下のように設定しました。
syntax on set expandtab set tabstop=4 set shiftwidth=4 set softtabstop=0 set number set smartindent set incsearch autocmd FileType make setlocal noexpandtab
Spotlight のインデックス生成を止める
Spotlight のインデックス生成が重いので止めます
Spotlight を止めるには、ターミナルで mdutil を使います。
まずは、今の状態を調べる
amacbook% mdutil -a -s /: Indexing enabled.
ボリューム / でインデックスが有効になっている
無効にする
amacbook% sudo mdutil -a -i off /: Indexing disabled.
今の状態をもう一度みてみる
amacbook% mdutil -a -s /: Indexing disabled.
無効になっていることが確認できる
有効に戻すときは
amacbook% sudo mdutil -a -i on /: Indexing enabled.
IPA モナーフォントを入れる
- IPAモナーフォント から opfc-ModuleHP-*_withIPAMonaFonts-*.tar.gz というファイルをダウンロードする
- 解凍する
- fonts ディレクトリに入っている .ttf という拡張子のファイルに対し以下の作業をする
- ttf ファイルをダブルクリック
- 開いたウィンドウで フォントをインストール を押す
MacPorts の導入
- The MacPorts Project -- Download & Installation から Snow Leopard 用の最新の dmg をダウンロード
- dmg の中に入っている MacPorts-1.8.0.pkg を実行する
- このパッケージは、ソフトウェアをインストールできるかどうかを判断するプログラムを実行します。
- 続ける を押す
- ようこそ MacPorts-1.8.0 インストーラへ
- 続ける を押す
- 大切な情報
- 続ける を押す
- 使用許諾契約
- Continue を押す
- 確認ウィンドウで Agree を押す
- "Macintosh HD" に標準インストール
- インストール を押す
- パスワードを入力する
- しばらく待つ
- 完了
- 閉じる を押す
- ~/.bashrc とか ~/.zshrc とか ~/.profile とかに export PATH=/opt/local/bin:/opt/local/sbin/:$PATH を追加する
- ここからはターミナルで
amacbook% sudo port -v selfupdate (snip) amacbook% sudo port -v sync (snip)
MacPorts でいろいろなツールを入れる
ターミナルで
amacbook% sudo port install wget amacbook% sudo port install tree amacbook% sudo port install proctools amacbook% sudo port install git-core
cpan の設定
ターミナルで sodo cpan とやって最初の質問で yes と答えるとあとは自動でやってくれる
amacbook% sudo cpan Password: (snip) Would you like me to configure as much as possible automatically? [yes] yes (snip) cpan[1]> q
Microsoft Remote Desktop Connection Client for Mac 2.0.1
以下からダウンロード
http://www.microsoft.com/downloads/details.aspx?familyid=CD9EC77E-5B07-4332-849F-046611458871&displaylang=ja
インストールはウィザードの質問に全部 続ける で OK